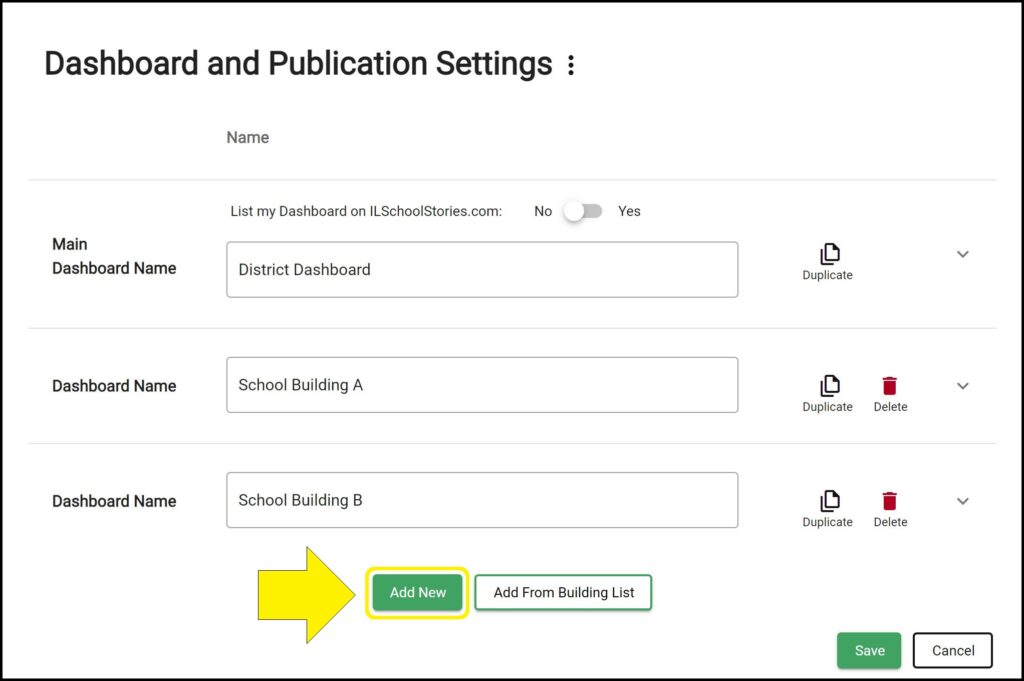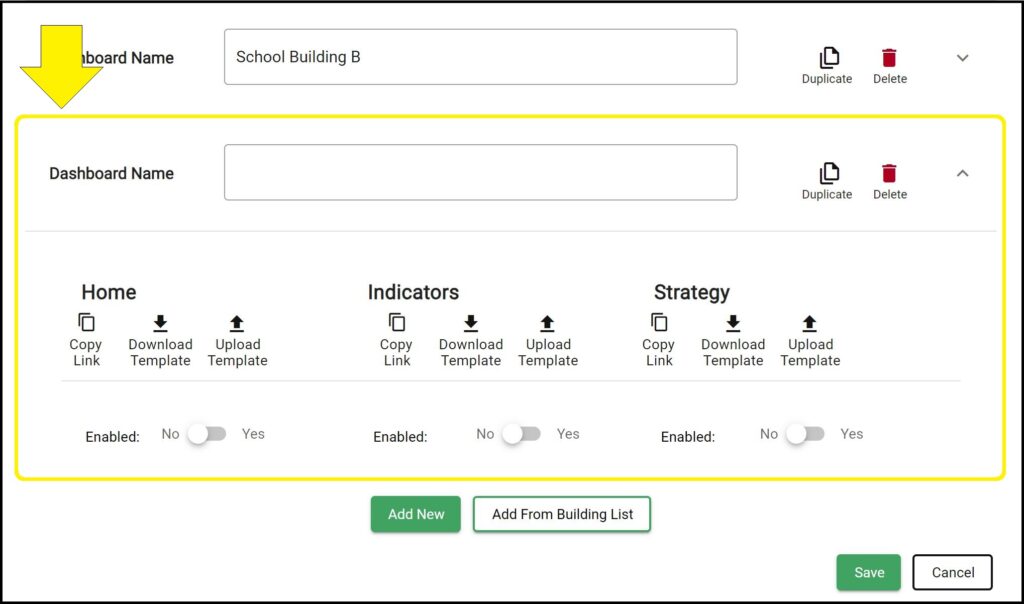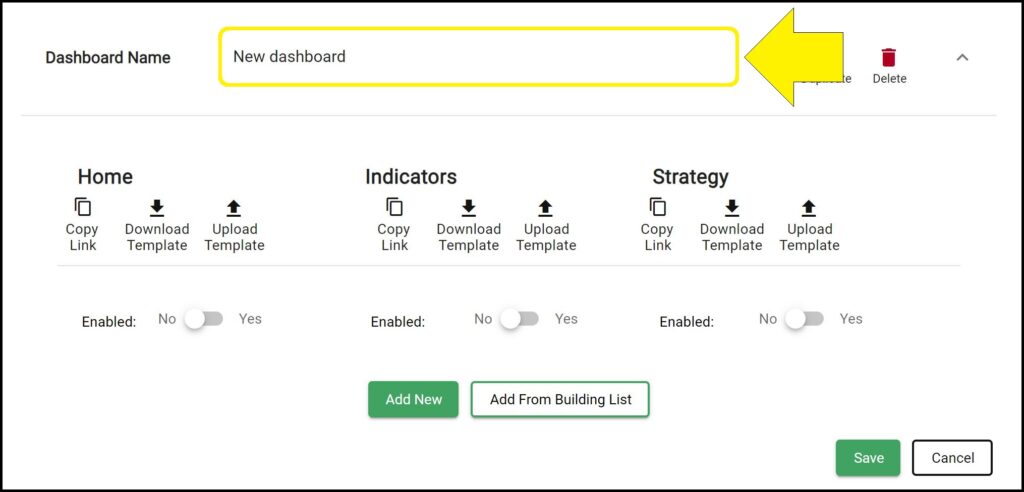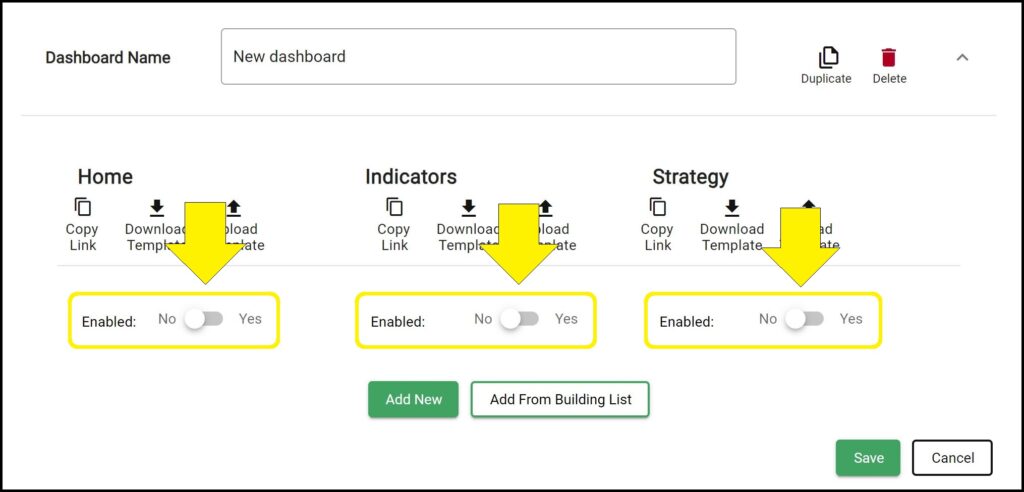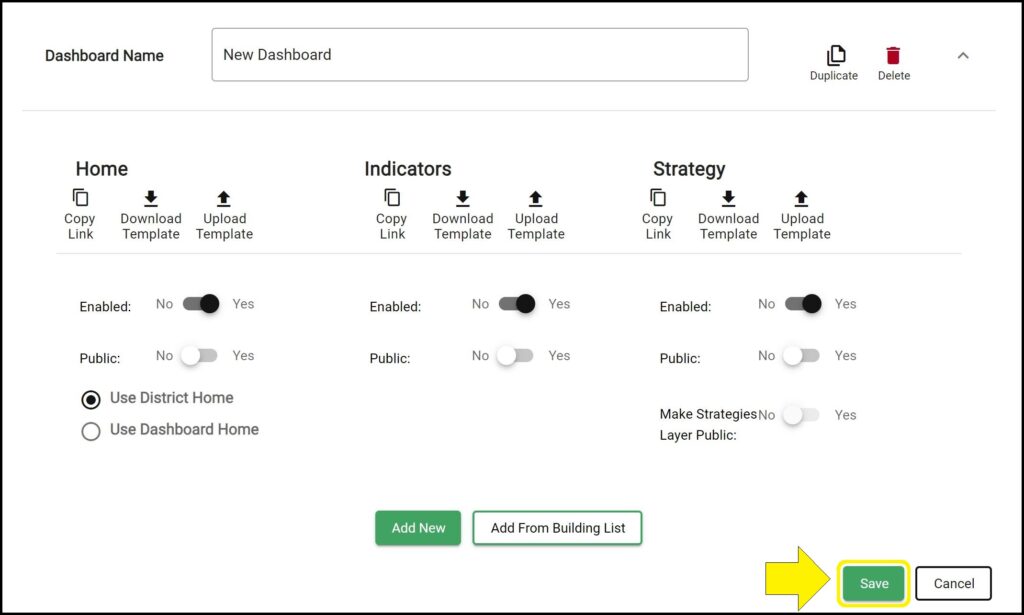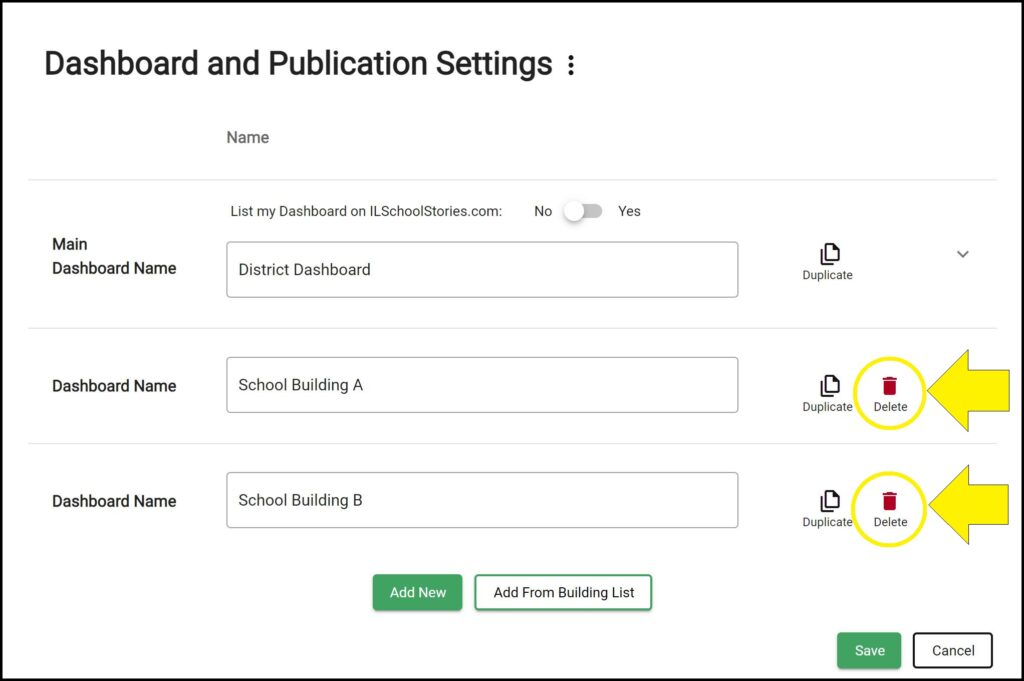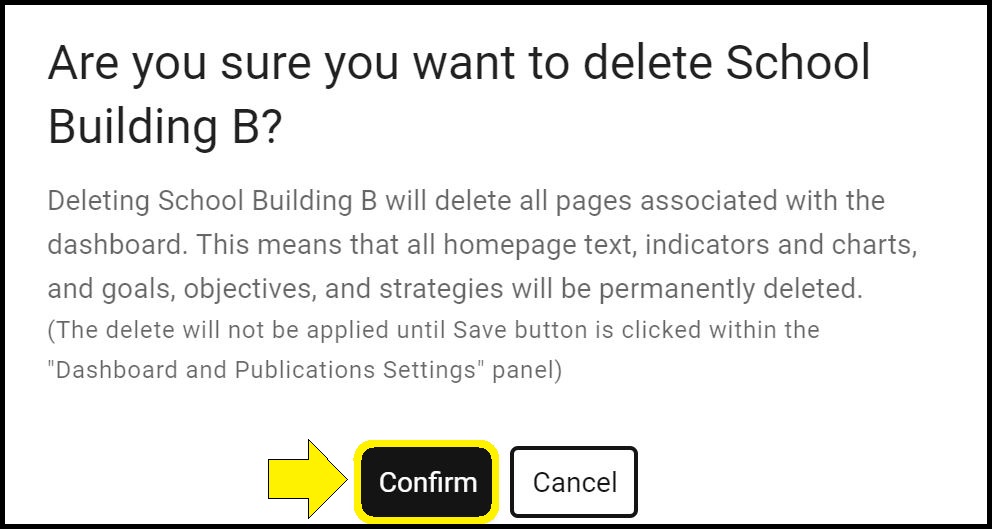Within your Strategic Dashboard, you can create multiple dashboards within your district if you wish to have separate dashboards for the buildings in your district or if you wish to separate different topics or initiatives.
Adding a new dashboard
1. Go to the App Settings page. (How to access the App Settings page)
2. Click the green ‘Add New’ button at the bottom of the list of existing dashboards.
3. A new dashboard will appear at the bottom of the list of existing dashboards.
4. Enter a name for the new dashboard.
5. By default when you create a new dashboard, the Home page, Indicators page, and Strategy page are all disabled. Your new dashboard will not display in the list of dashboards until at least one page is enabled. Click the ‘Enabled’ toggle beneath each page name to enable each page for the dashboard.
(How to enable and disable the Home, Indicators, and Strategy pages for dashboards)
6. Click the green ‘Save’ button at the bottom of the dashboard list.
Deleting a dashboard
1. Go the App Settings page. (How to access the App Settings page)
2. Click the Delete button (red trash can icon) to the right of the dashboard name you wish to delete.
Note: You cannot delete the main dashboard. The main dashboard must remain as part of your Strategic Dashboard and cannot be reordered or deleted.
3. A popup window will appear asking if you are sure you want to delete the dashboard. Click the black ‘Confirm’ button.
4. Click the green ‘Save’ button at the bottom of the dashboard list. If you do not click the ‘Save’ button, the deleting of the dashboard will not be saved.
Issues adding or deleting a dashboard?
If you experience issues adding or deleting dashboards, contact questions@ecragroup.com or submit a ticket for support.