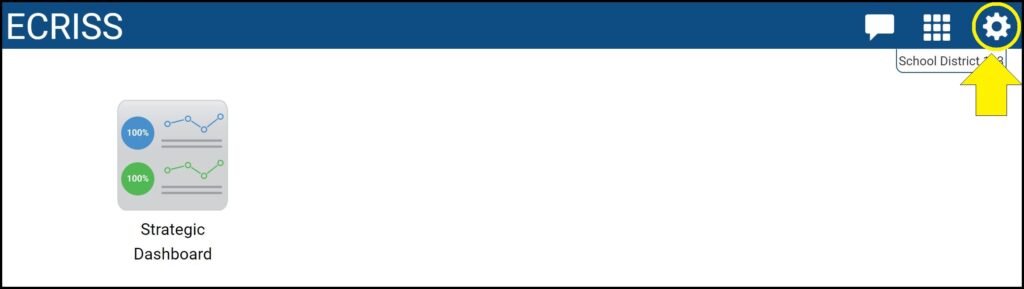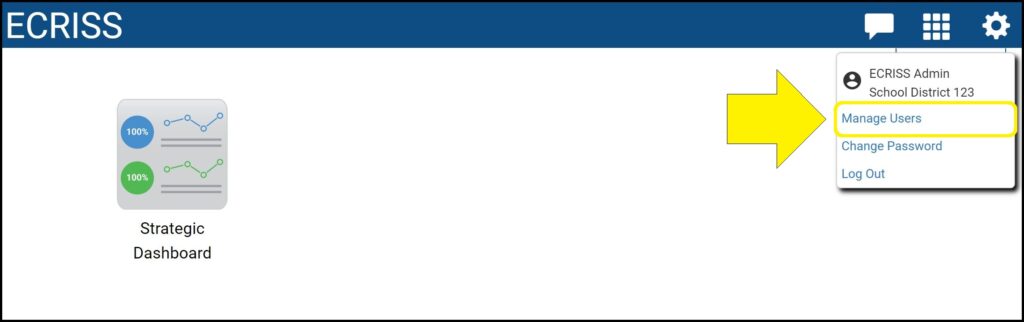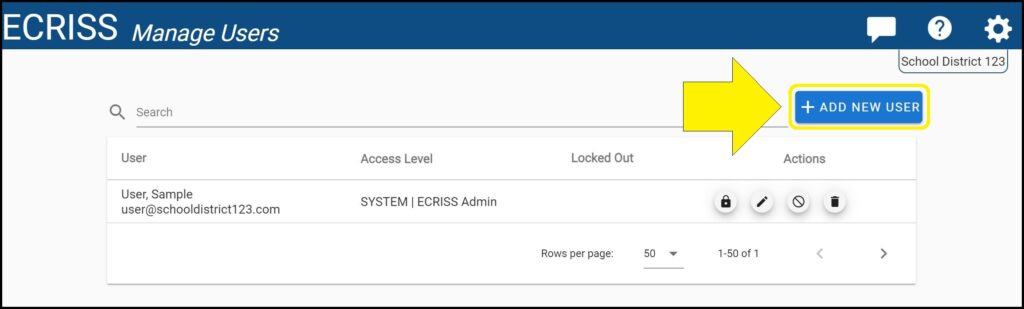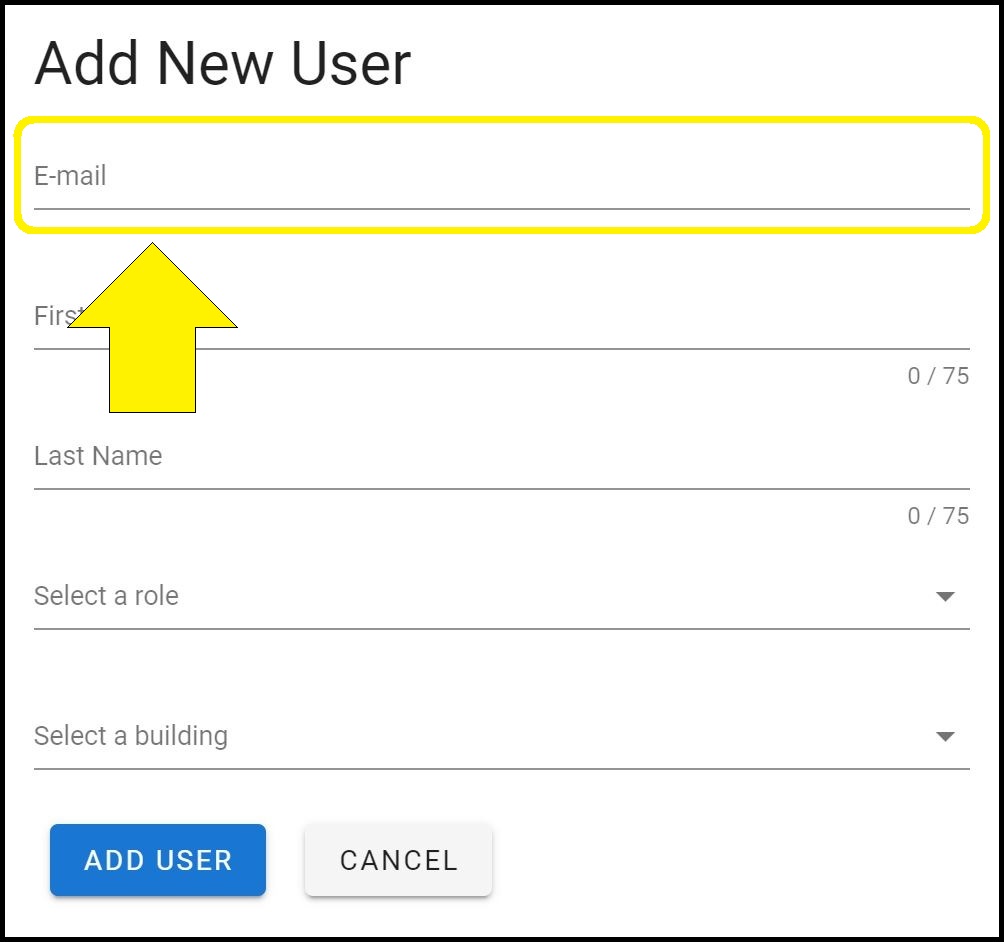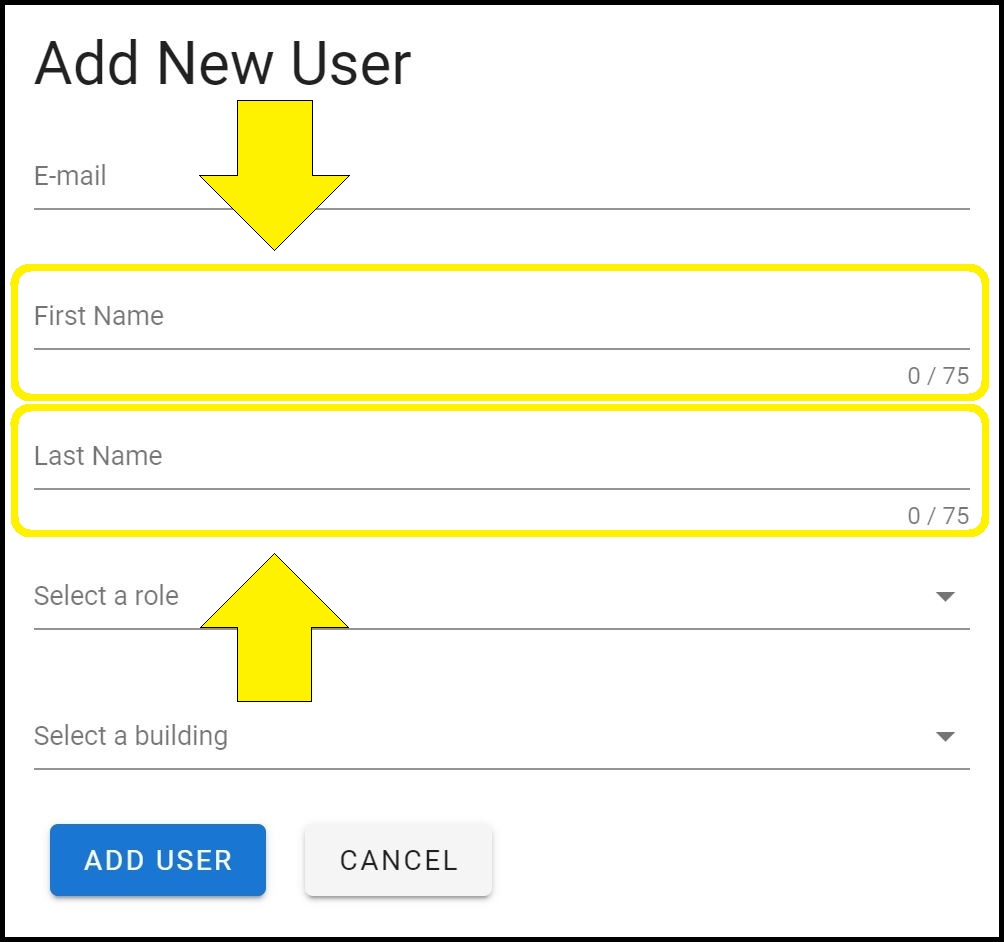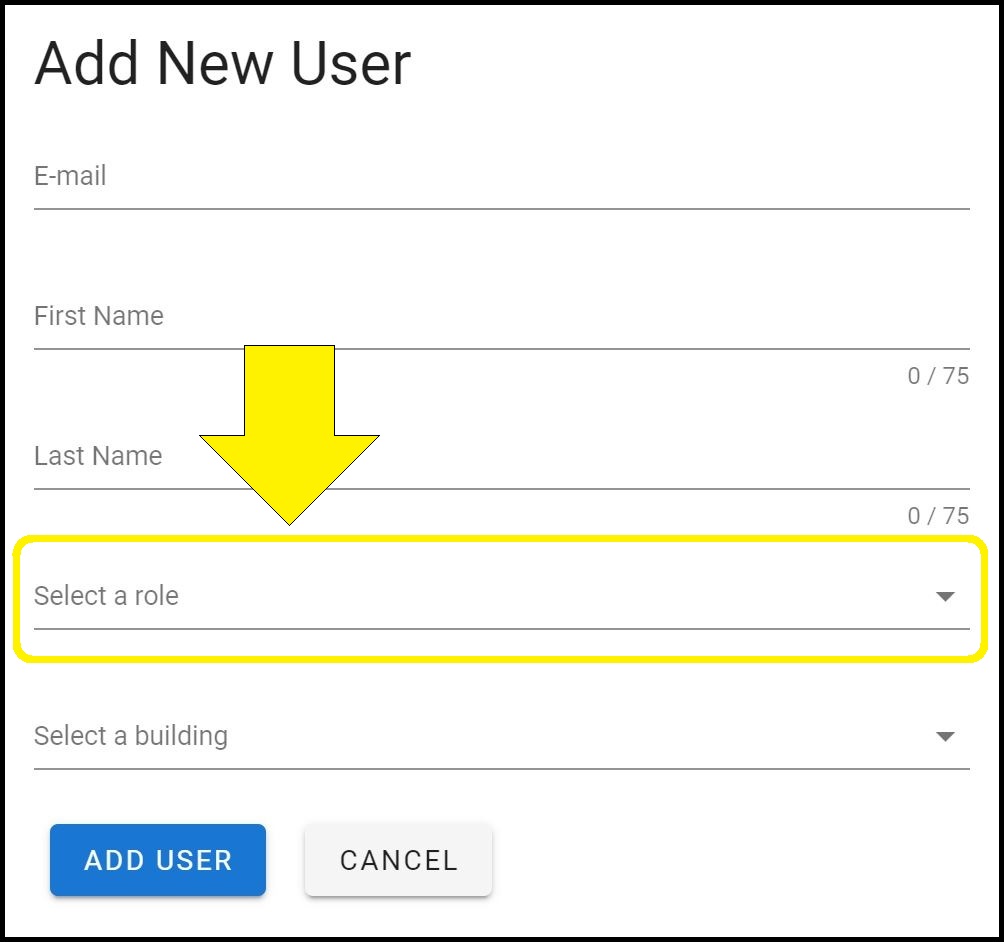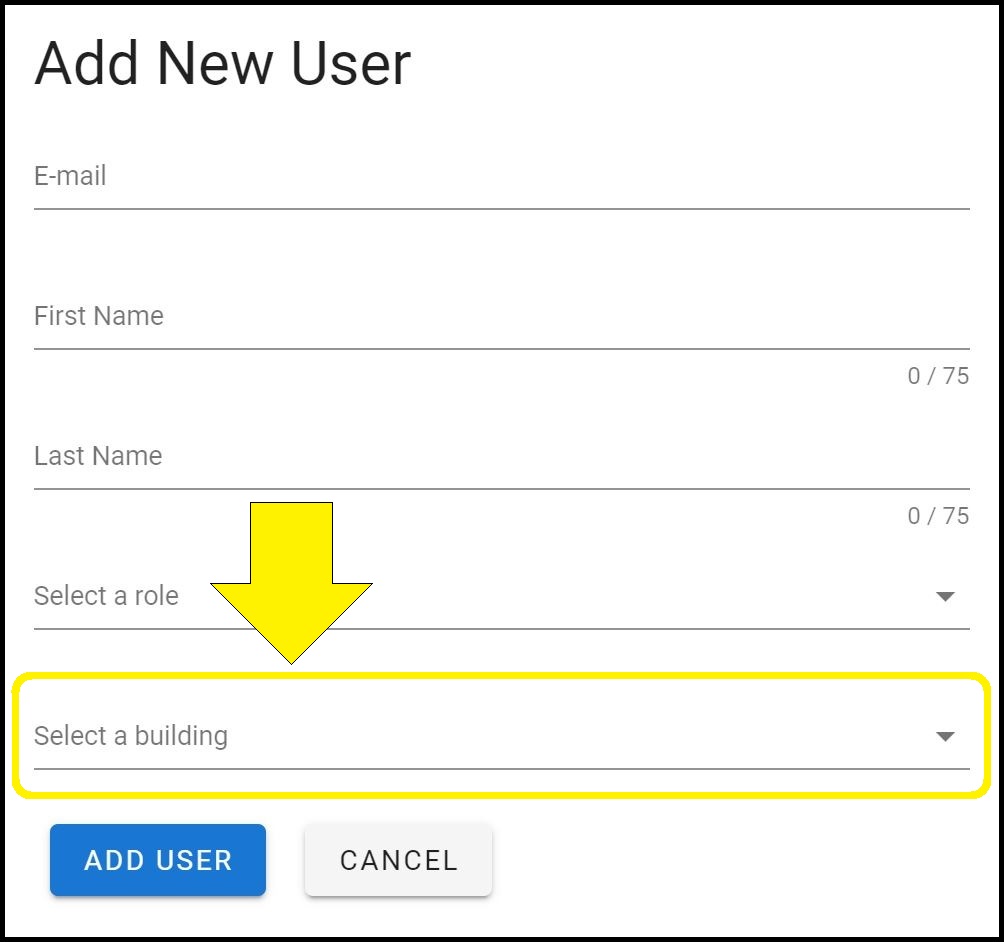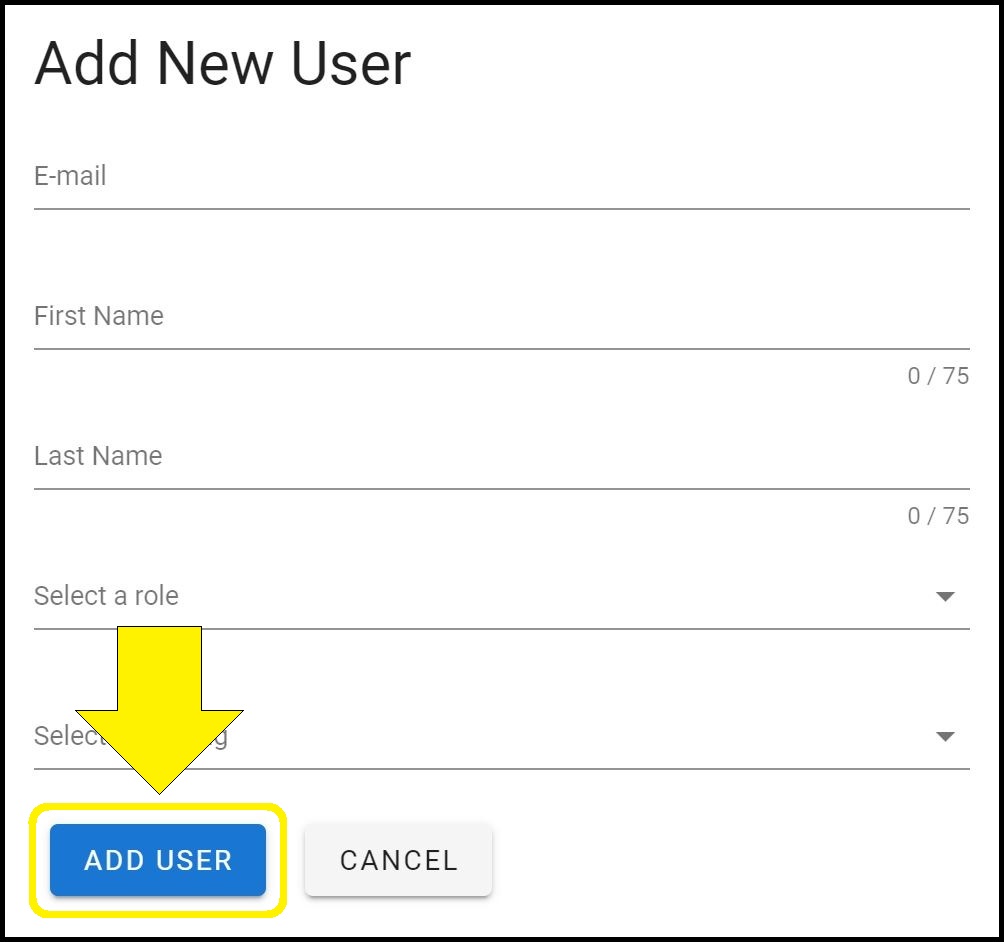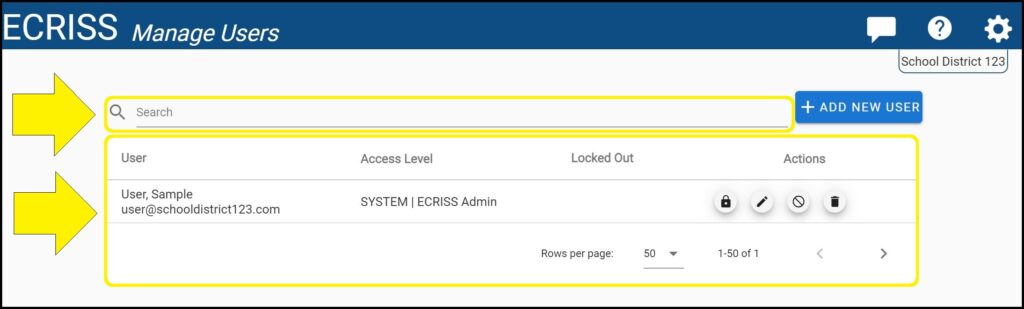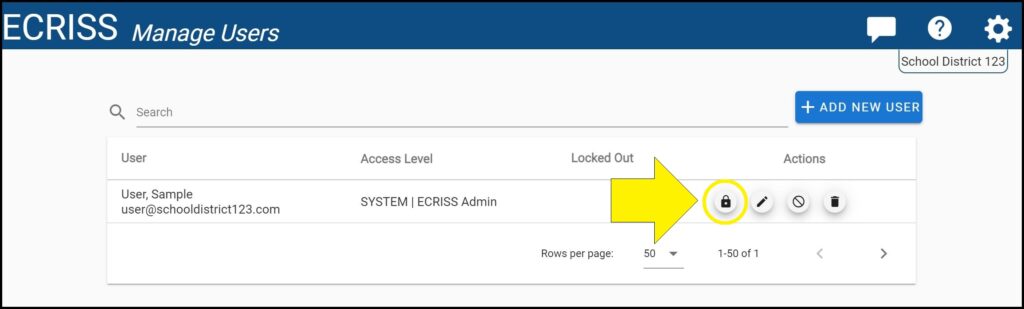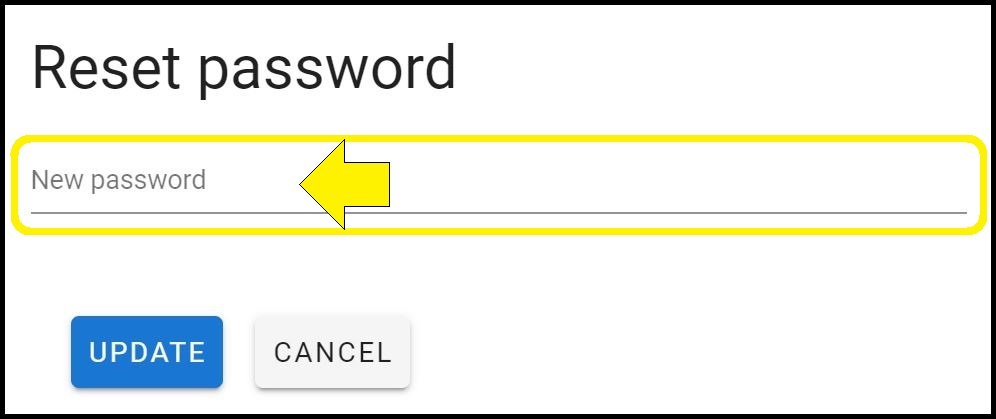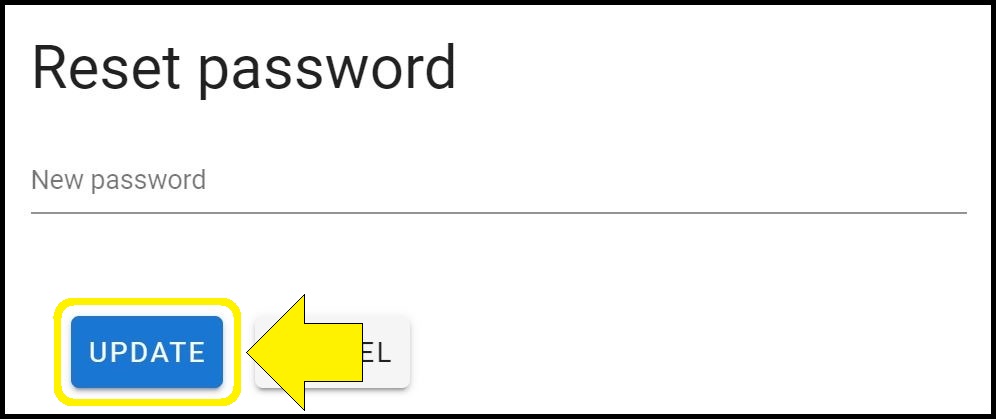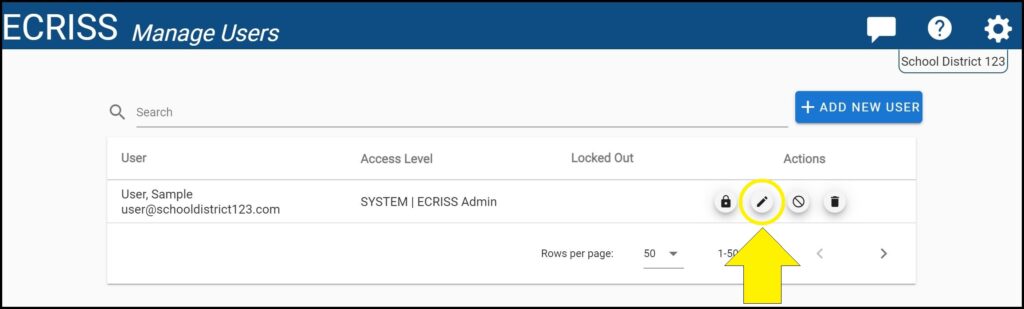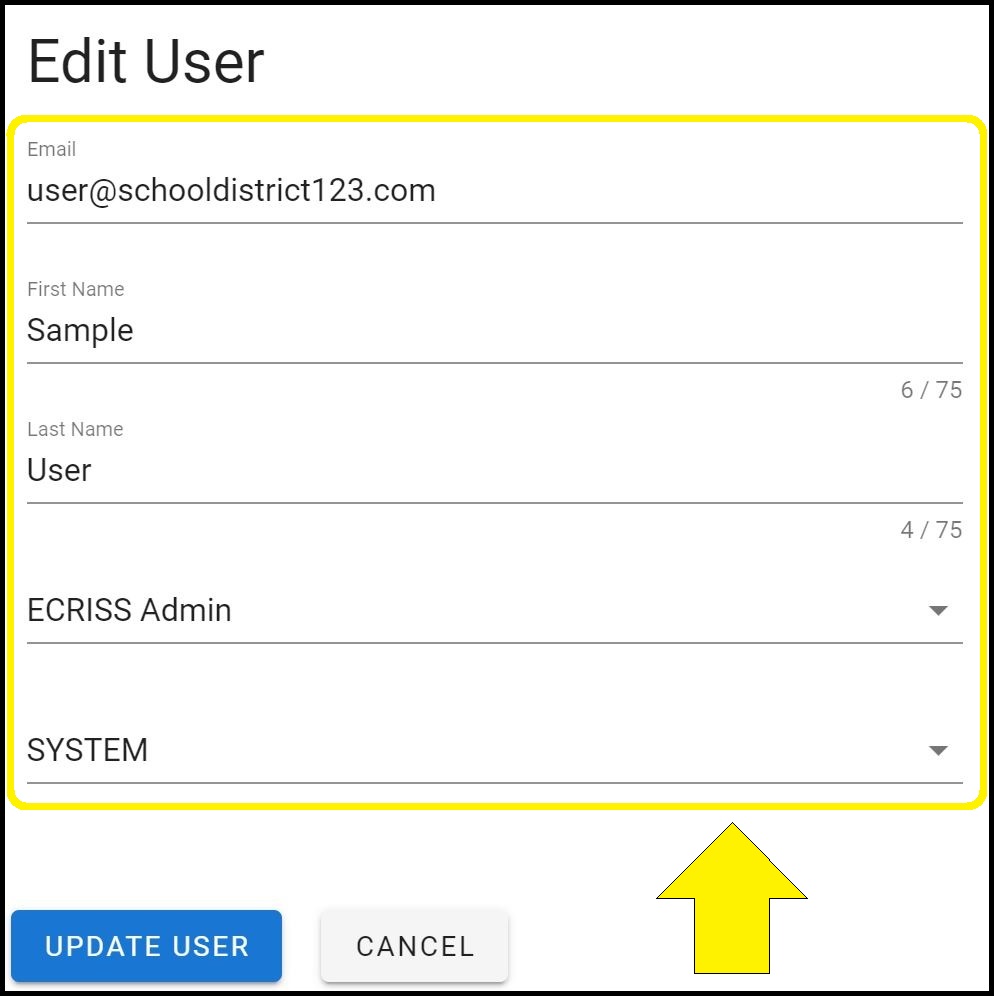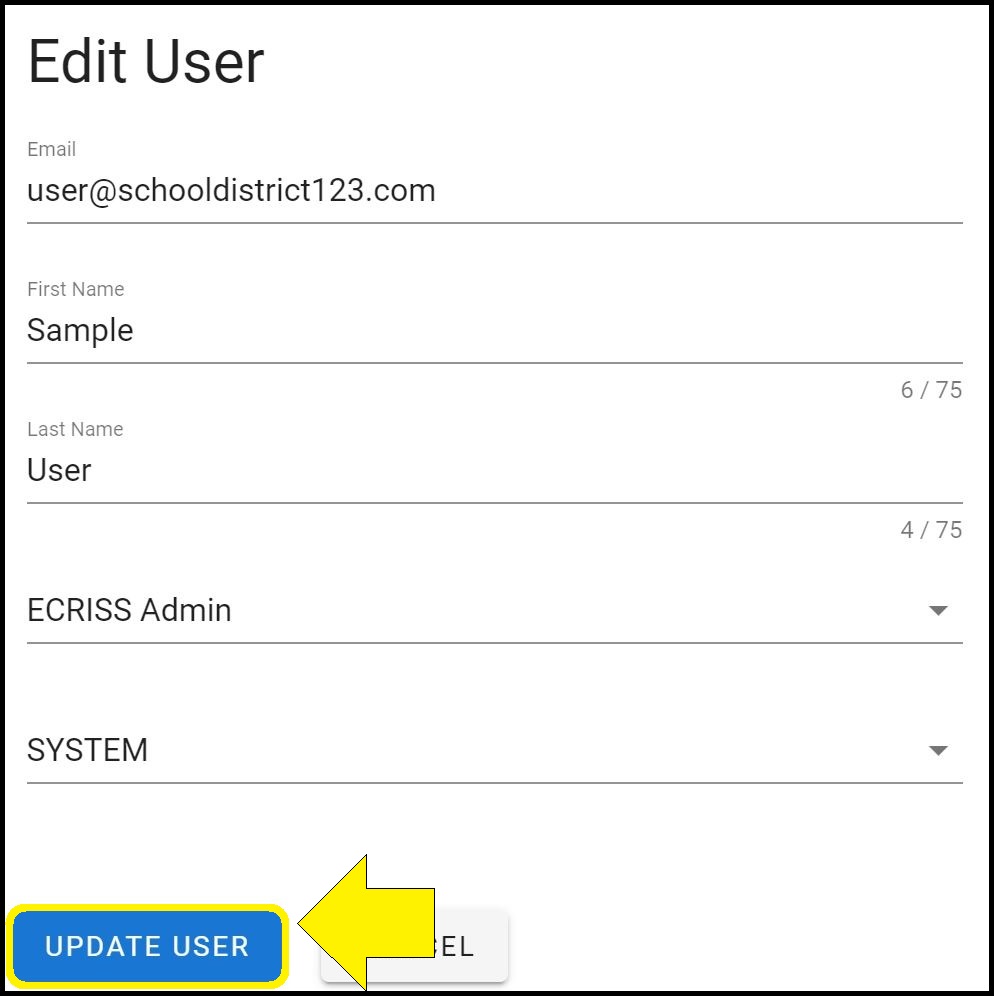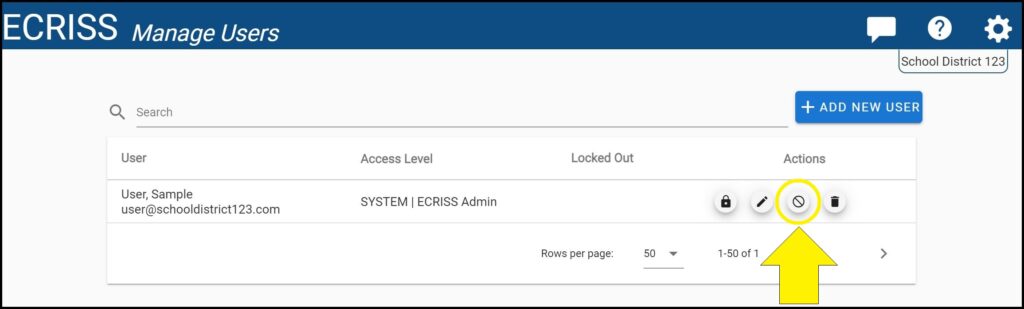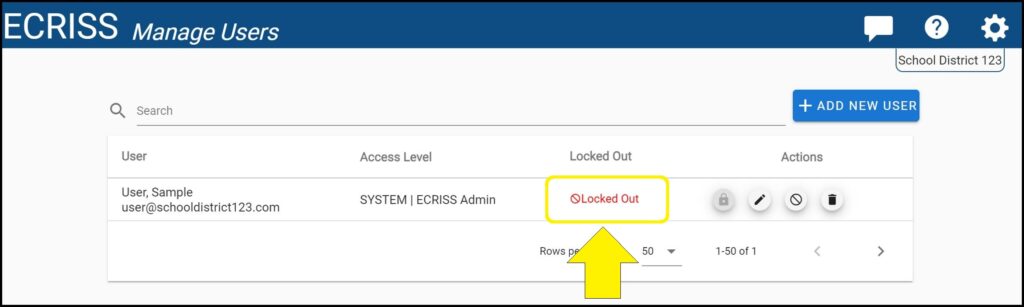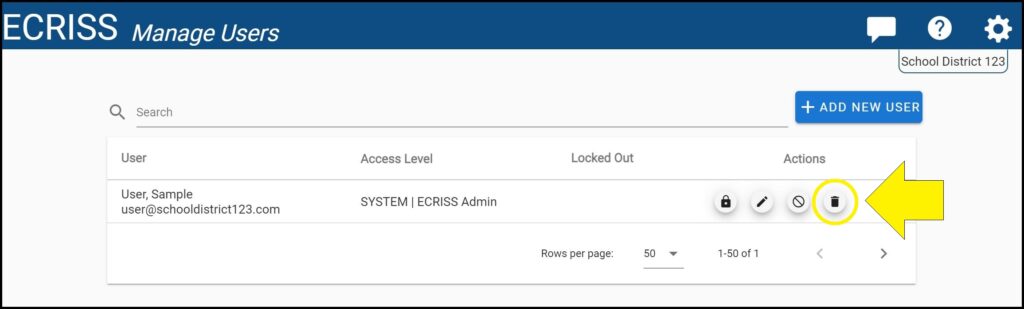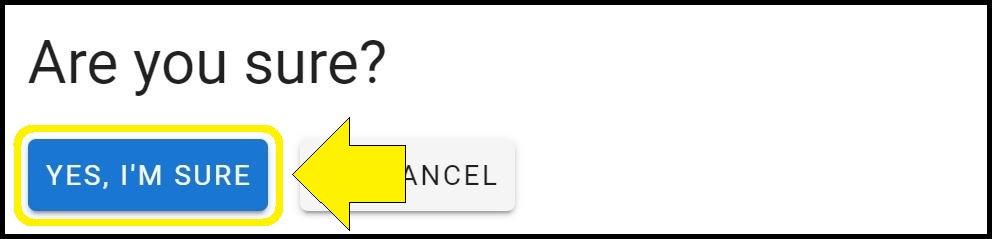To manage users on the ECRISS platform, a user must have an ECRISS account with permission to access the Manage Users page. Certain users in each district have access to this page in the gear on the top right of the main landing page.
Accessing the Manage Users page
1. Login to the ECRISS platform at https://ecriss.ecragroup.com/ either by logging in with Google or with a username and password. If you do not have a password, click Forgot Password.
2. From the main landing page, click the Settings button (white gear icon) in the top right corner of the main ECRISS landing page.
3. Click ‘Manage Users’ from the dropdown menu.
Adding a new user
1. Access the Manage Users page. (How to access the Manage Users page)
2. Click the blue ‘Add New User’ button in the top right.
3. Enter an email for the user. The email entered is the email the user will use to login to the Strategic Dashboard at https://ecriss.ecragroup.com.
4. Enter a first and last name for the user.
5. Select a role from the dropdown for the user’s account.
Note: For districts that have subscribed to more ECRISS apps than just the Strategic Dashboard, a user’s role determines which ECRISS apps and features within each app the user has permission to access.
– The ECRISS Admin role is the only role within a district with permission to edit the Strategic Dashboard.
– The District Leadership, Building Leadership, and Board of Education roles have view-only access to the Strategic Dashboard and cannot edit the Strategic Dashboard.
– The Team Leader, Teacher, Data Upload, and Building Staff roles do not have any access to the Strategic Dashboard.
6. Select a building from the dropdown for the user’s account.
Note: For districts that have subscribed to more ECRISS apps than just the Strategic Dashboard, a user’s building determines what students and data the user has permission to access in the other ECRISS apps. Users assigned to a building are only able to access students and data for that building, while users assigned to SYSTEM are able to access all students in the district and see all data for all buildings.
7. Click the blue ‘Add User’ button.
Setting / resetting a user’s password
You can reset passwords for any unlocked user at any time. If a user is locked, you must first unlock them before resetting their password. Users can also reset their own passwords using the ‘Forgot Password?’ button on the https://ecriss.ecragroup.com login page. (How to reset your ECRISS account password)
1. Access the Manage Users page. (How to access the Manage Users page)
2. Find the user for whom you wish to set or reset a password.
Note: You can use the search bar at the top of the page, or you can search manually by scrolling through the list of users.
3. Within the user’s row, click the padlock button (1st icon) in the Actions column.
4. Enter a new password for the user.
Note: Passwords must contain at least one number, one lowercase and one uppercase letter, and be at least 8 characters in length.
5. Click the blue ‘Update’ button.
Editing a user
1. Access the Manage Users page. (How to access the Manage Users page)
2. Find the user for whom you wish to edit.
Note: You can use the search bar at the top of the page, or you can search manually by scrolling through the list of users.
3. Within the user’s row, click the pencil button (2nd icon) in the Actions column.
4. Edit the user’s email address, name, role, and building as desired.
5. Click the blue ‘Update User’ button.
Locking / unlocking a user
If a user attempts to log in too many times using an incorrect password, the user’s account will be locked. Users whose accounts have been locked will show as “Locked Out” on the Manage Users page. If a user’s account is locked, the user will not be able to log in to https://ecriss.ecragroup.com.
1. Access the Manage Users page. (How to access the Manage Users page)
2. Find the user for whom you wish to lock / unlock.
Note: You can use the search bar at the top of the page, or you can search manually by scrolling through the list of users.
3. Within the user’s row, click the 3rd icon in the Actions column to lock or unlock (if the user account is already locked) the user’s account.
When a user account is locked, “Locked Out” will display in the ‘Locked Out’ column. Clicking the 3rd icon in the Actions column will unlock the user’s account.
Deleting a user
WARNING: Deleting a user is permanent and cannot be undone.
1. Access the Manage Users page. (How to access the Manage Users page)
2. Find the user you wish to delete.
Note: You can use the search bar at the top of the page, or you can search manually by scrolling through the list of users.
3. Within the user’s row, click the black trash can button (4th icon) in the Actions column.
4. Click ‘Yes, I’m sure’.
Issues adding or managing users?
If you experience issues accessing the Manage Users page, adding users, setting / resetting users’ passwords, editing users, locking / unlocking users, or deleting users, contact questions@ecragroup.com or submit a ticket for support.