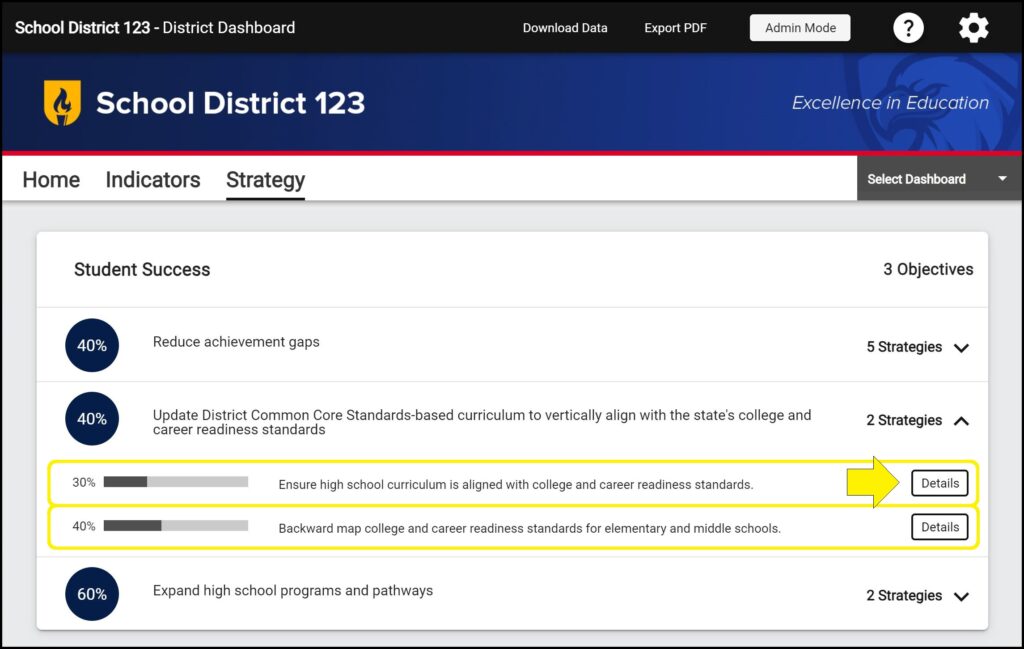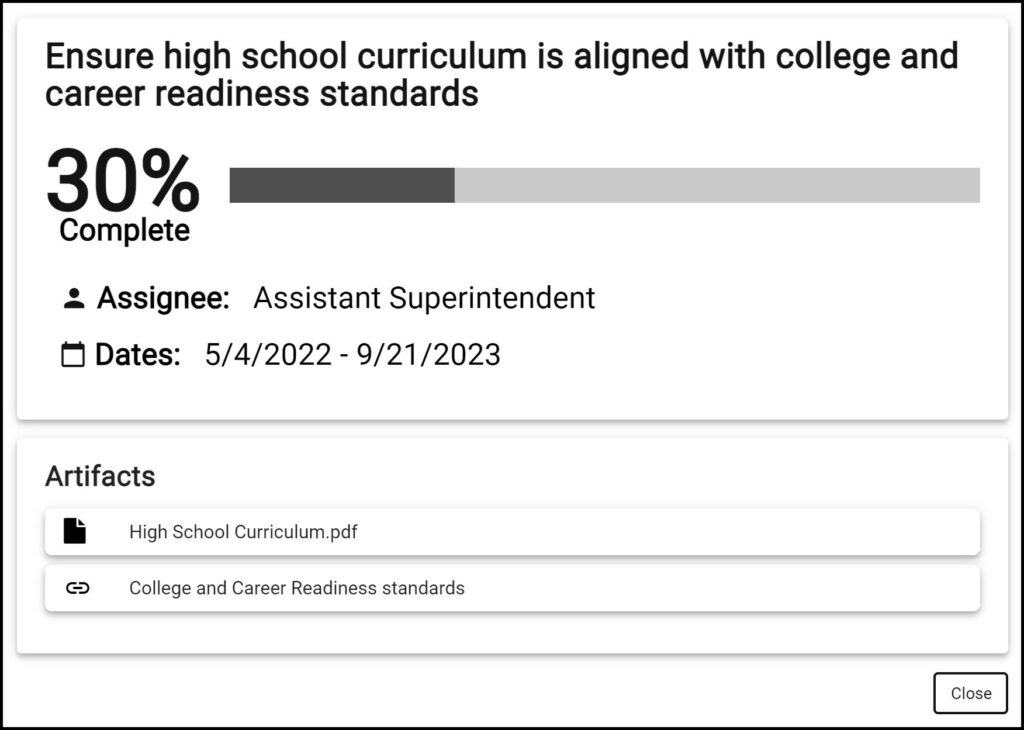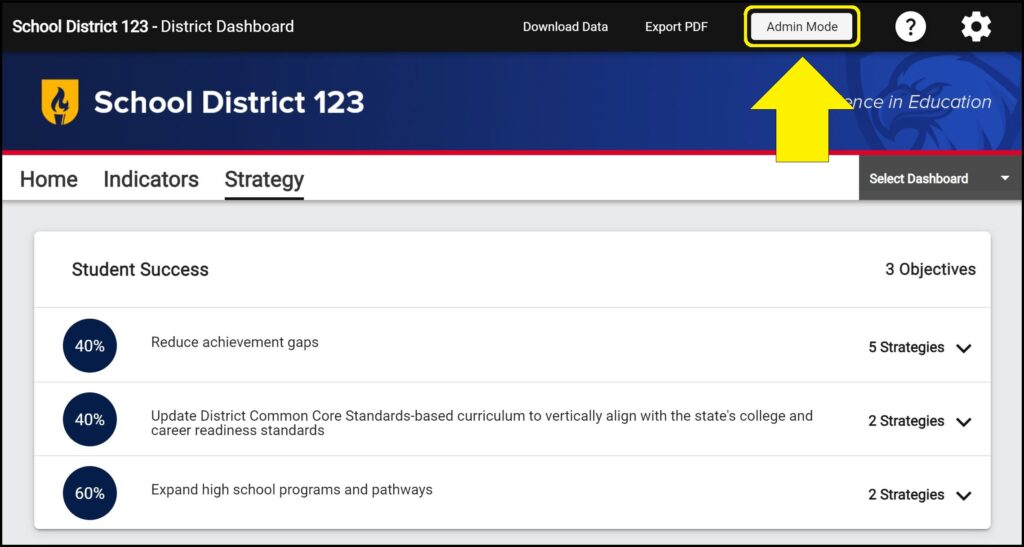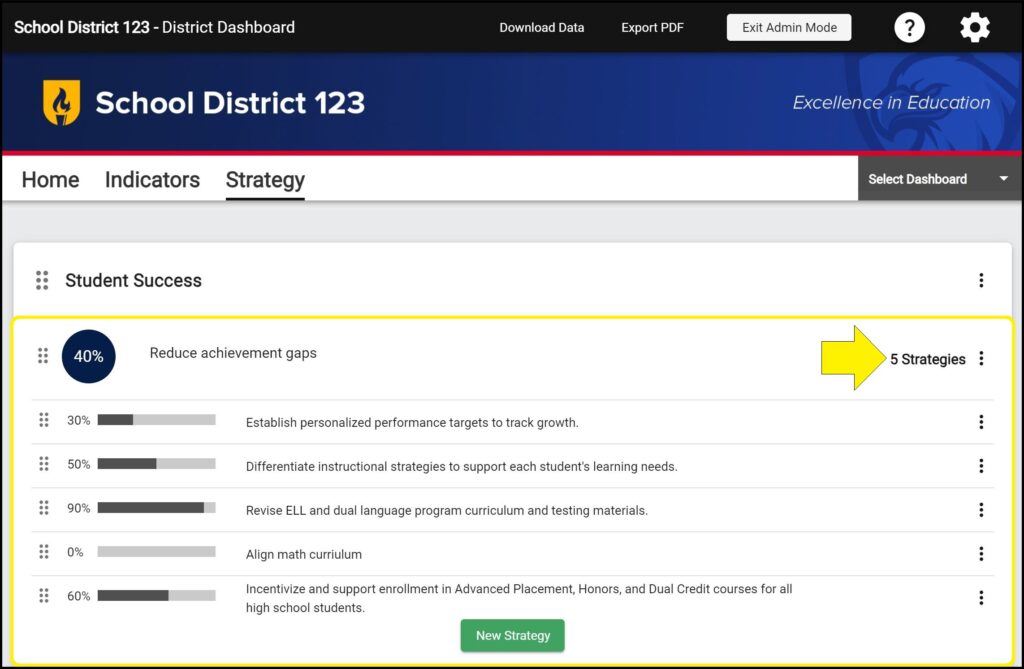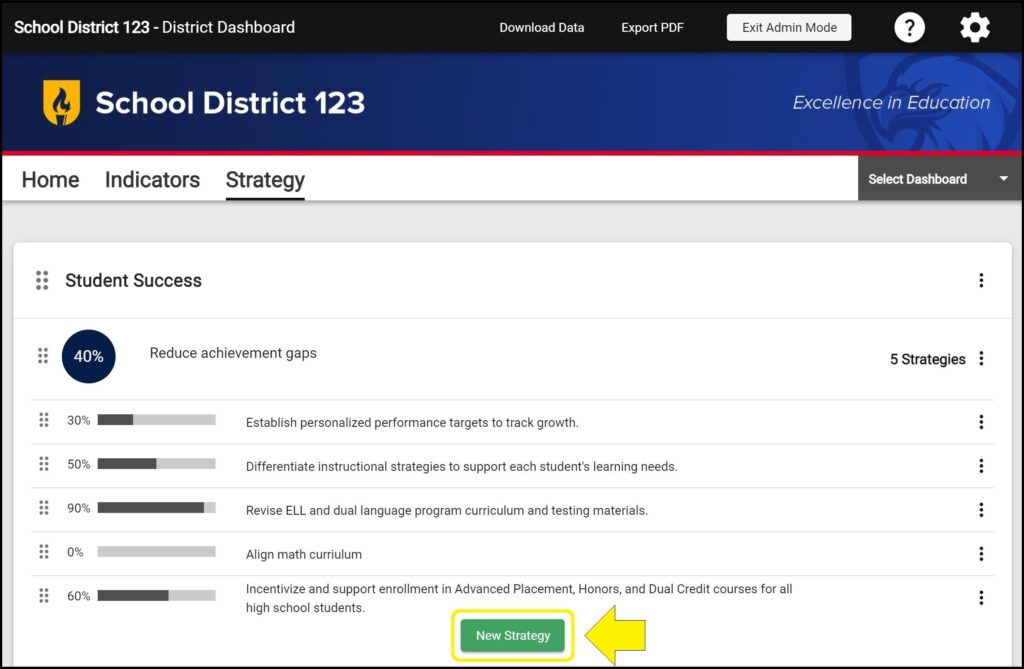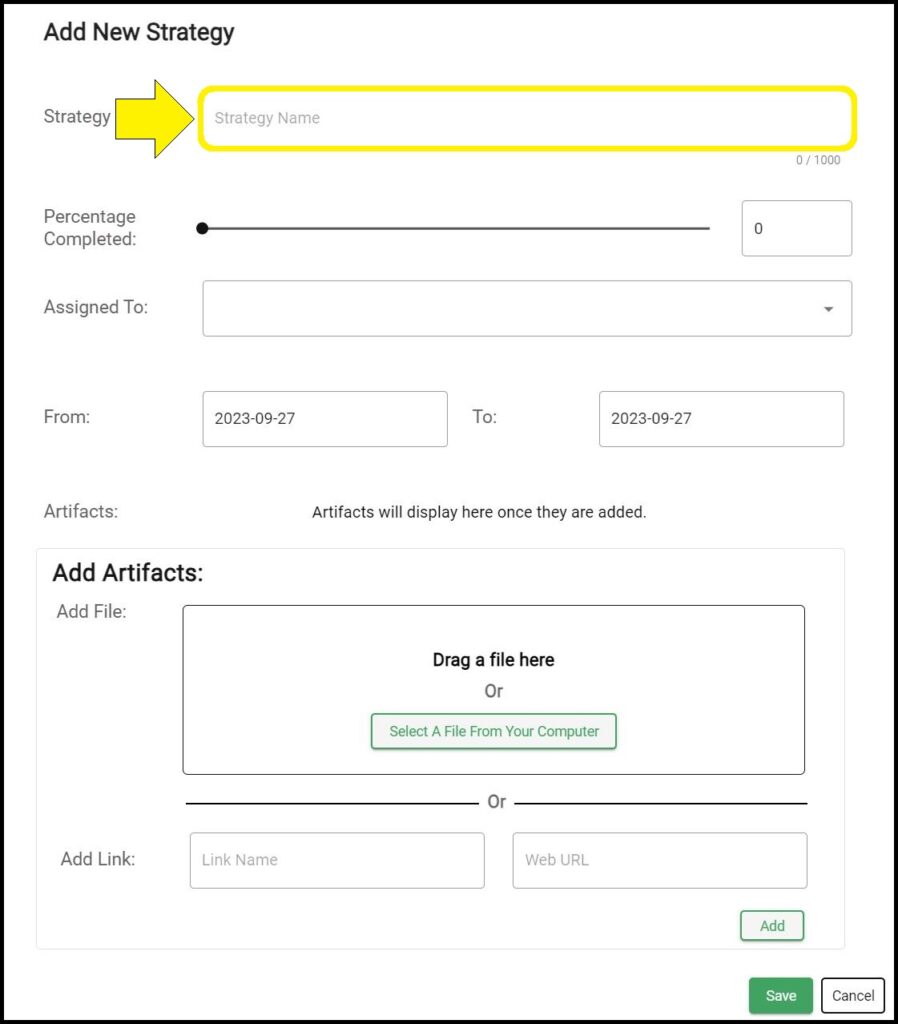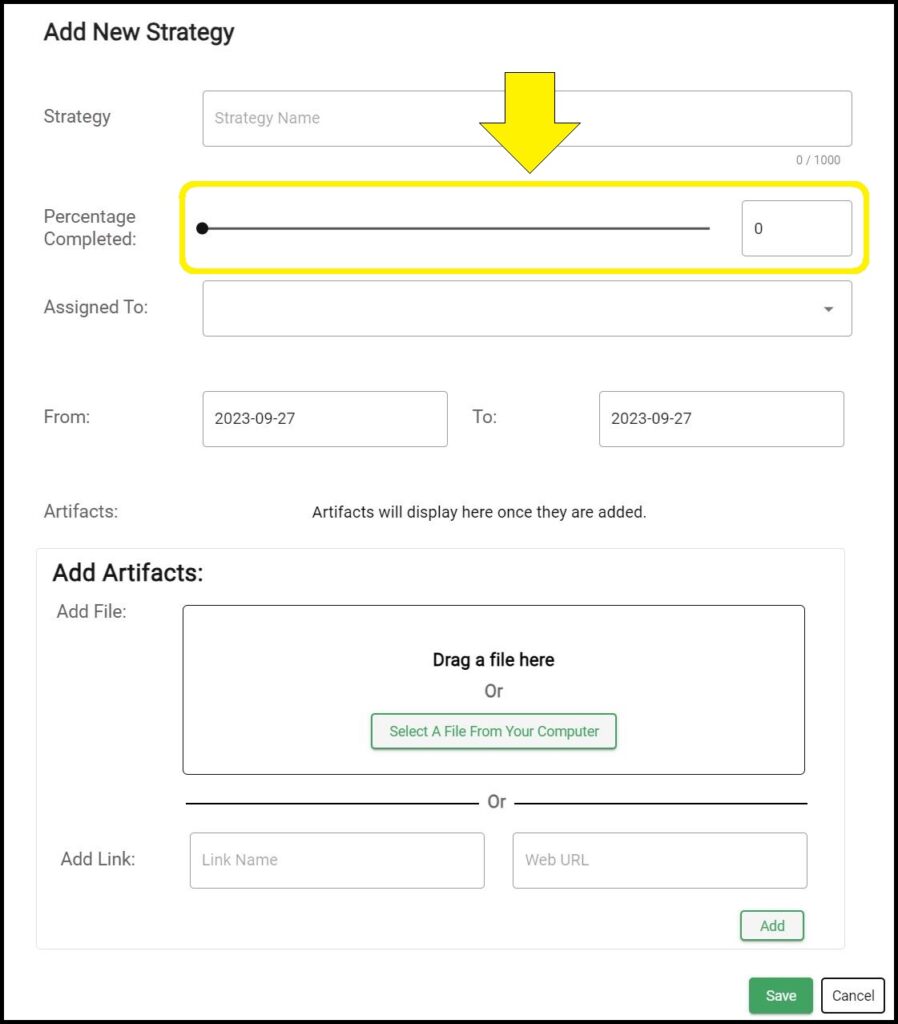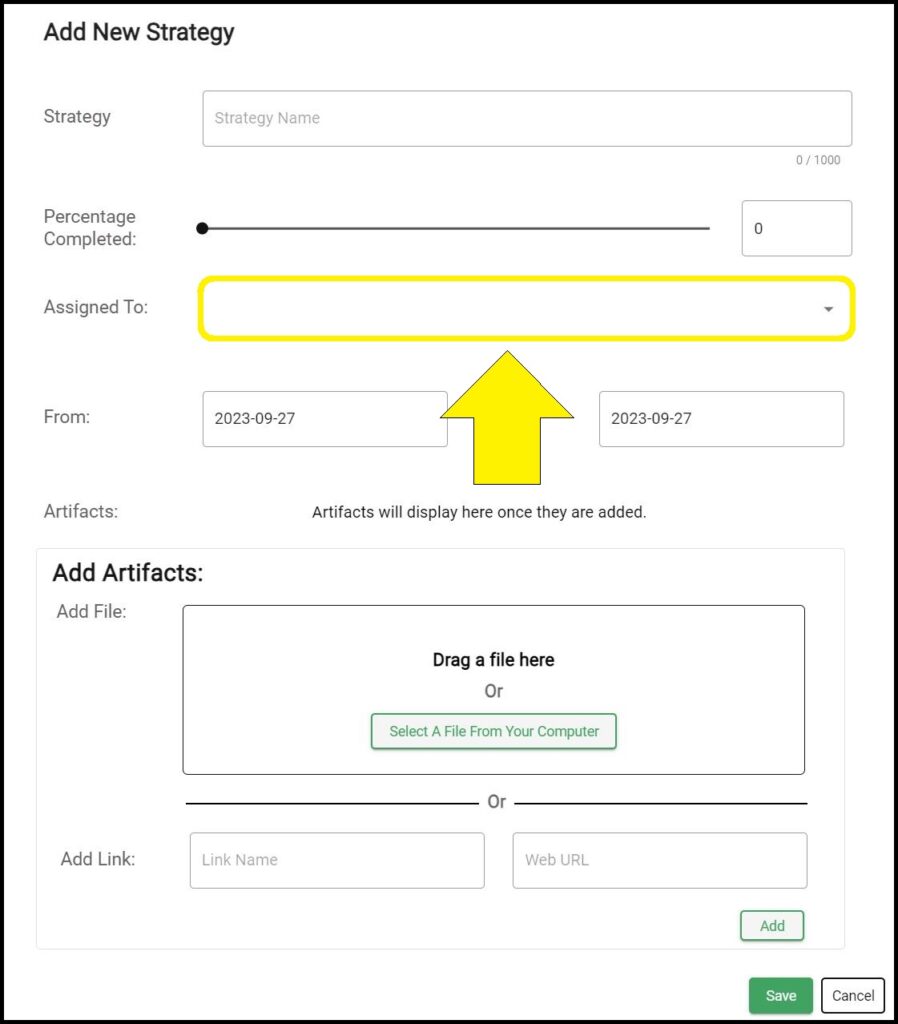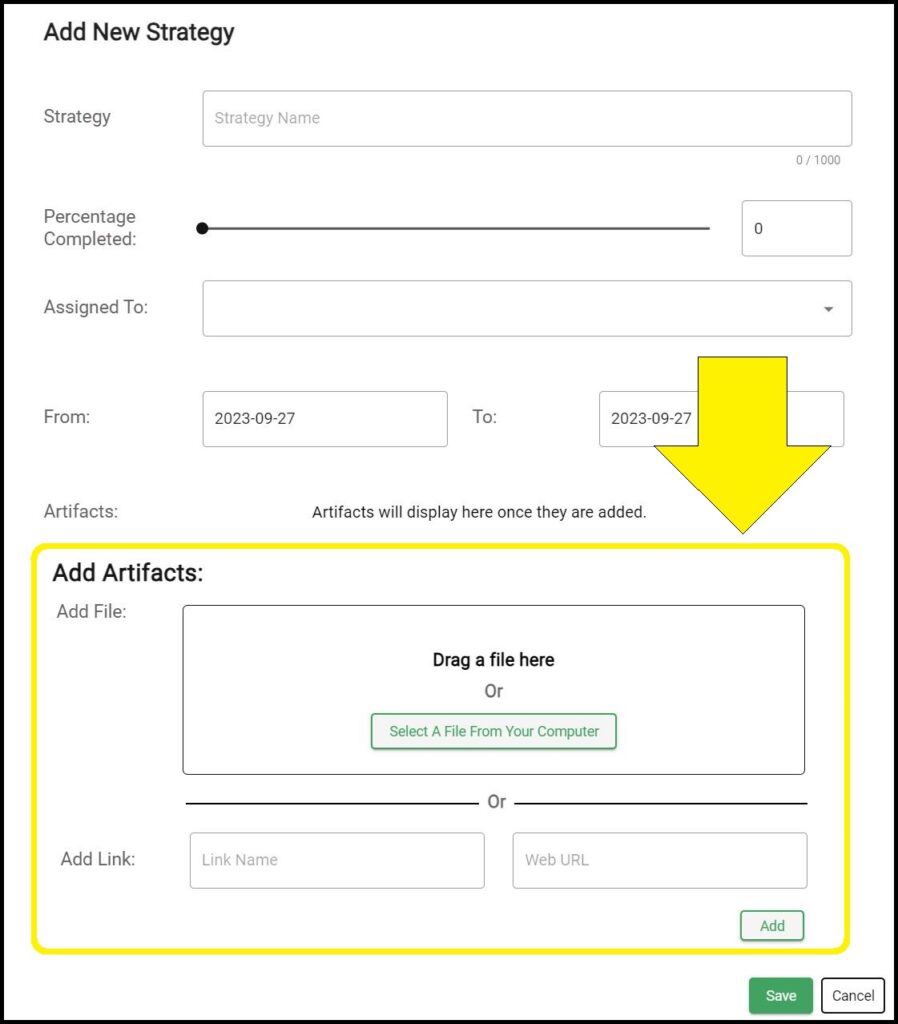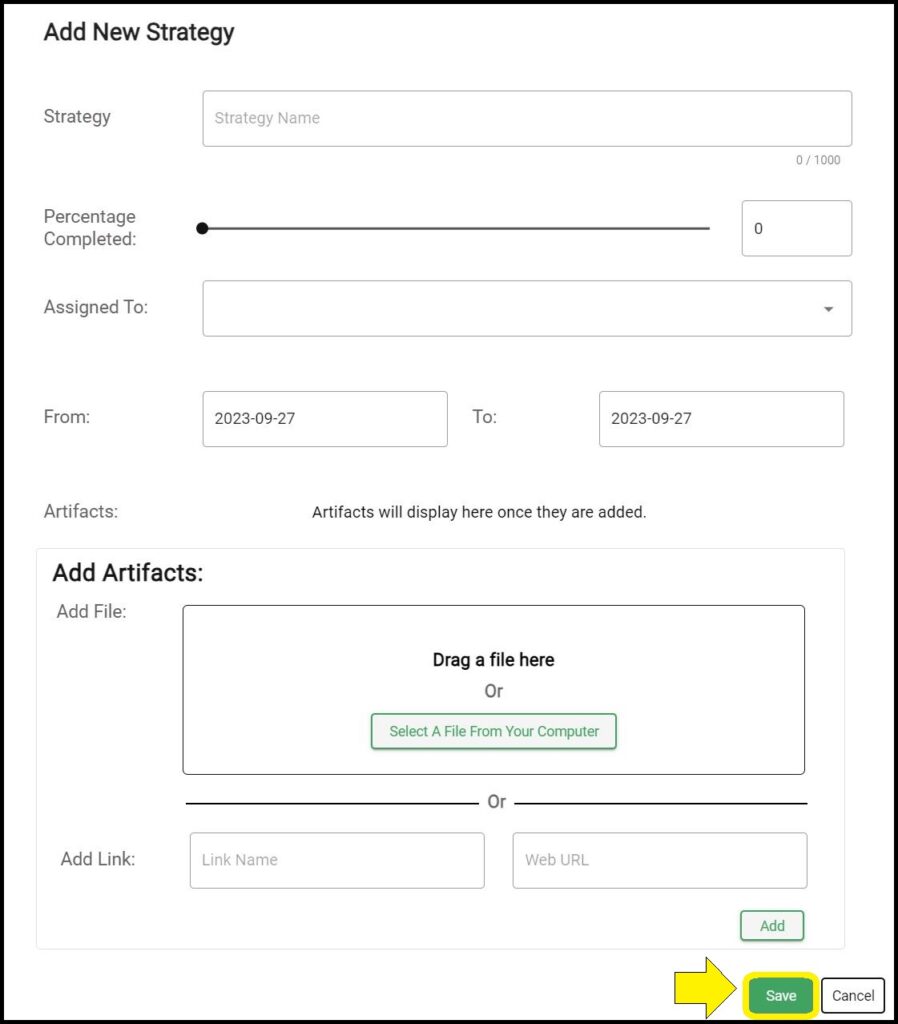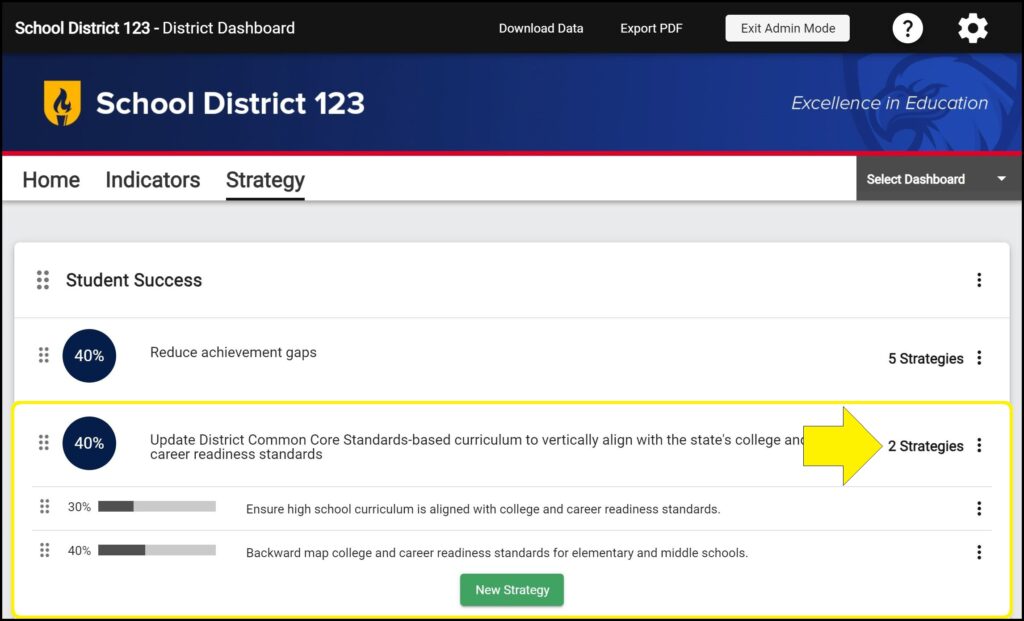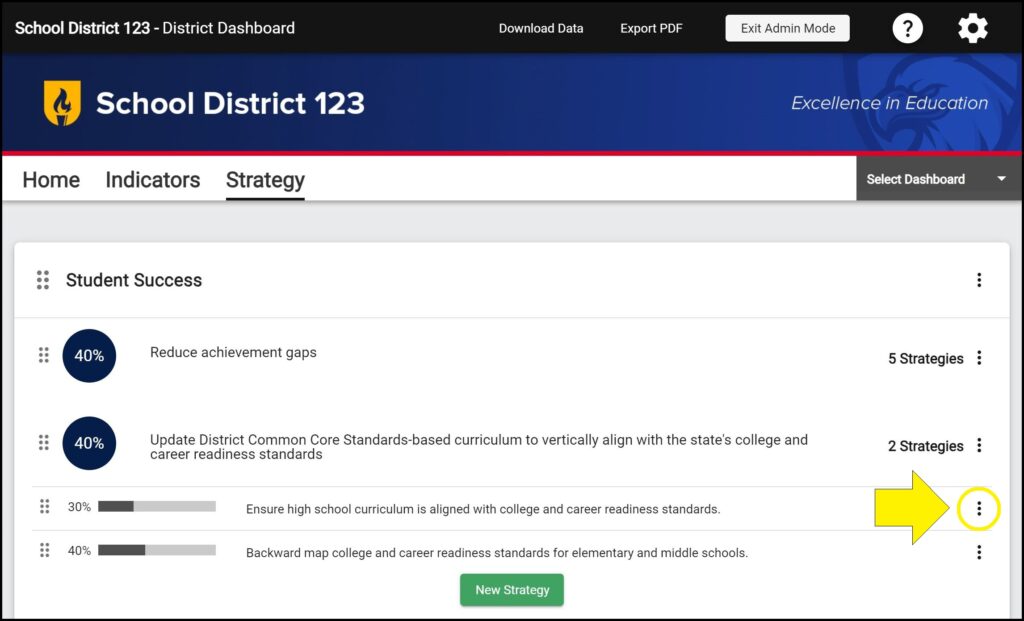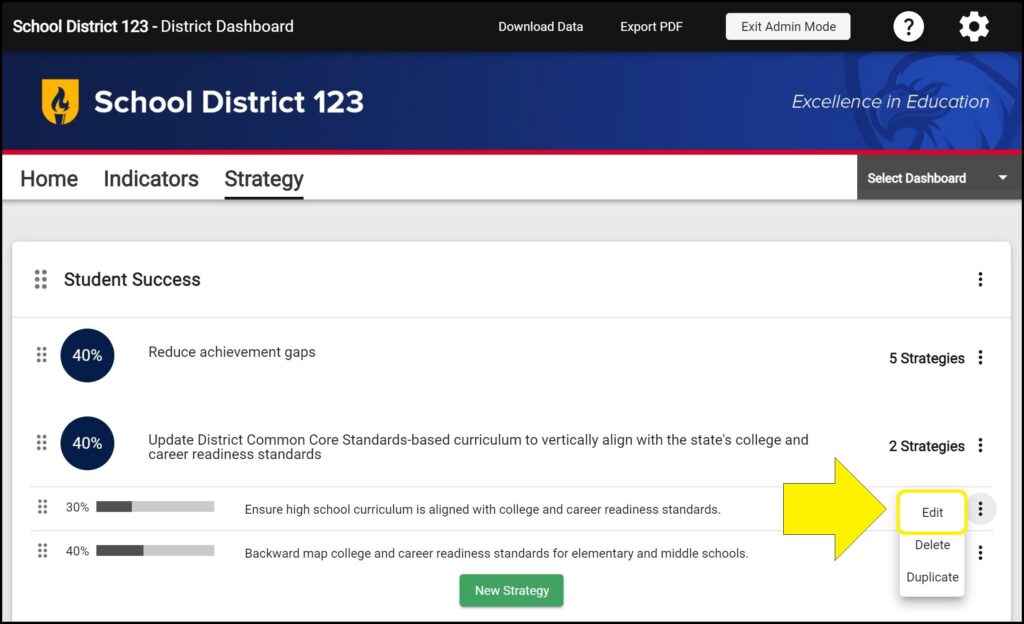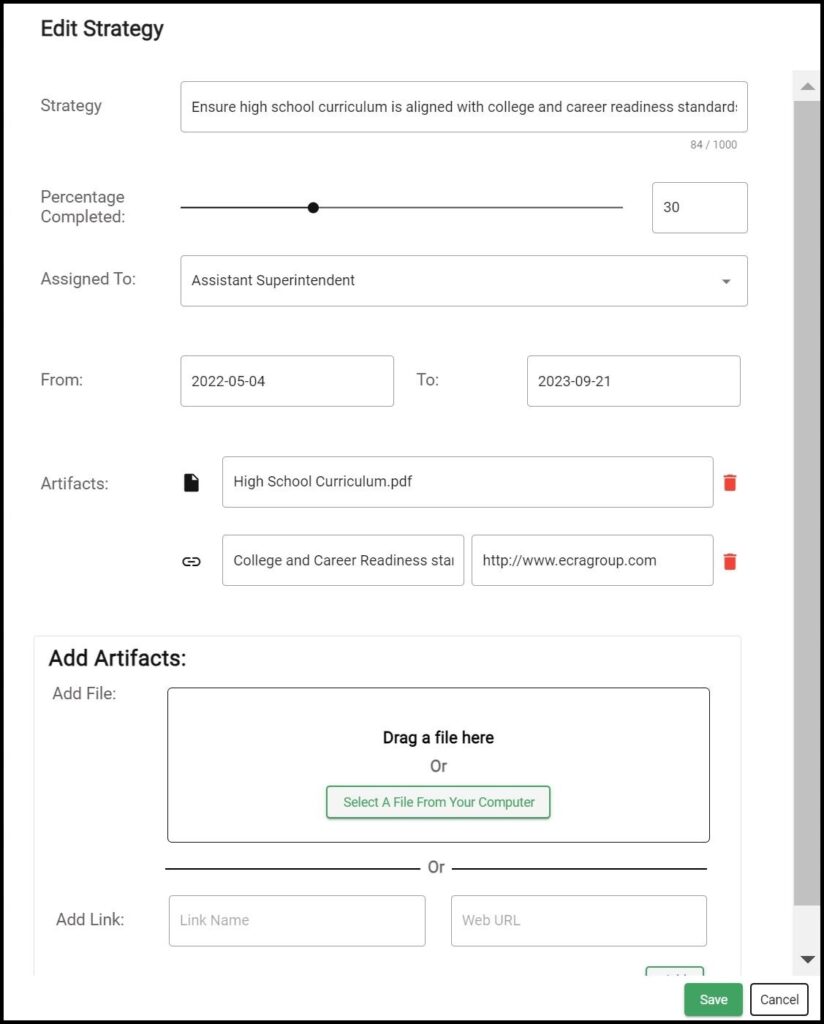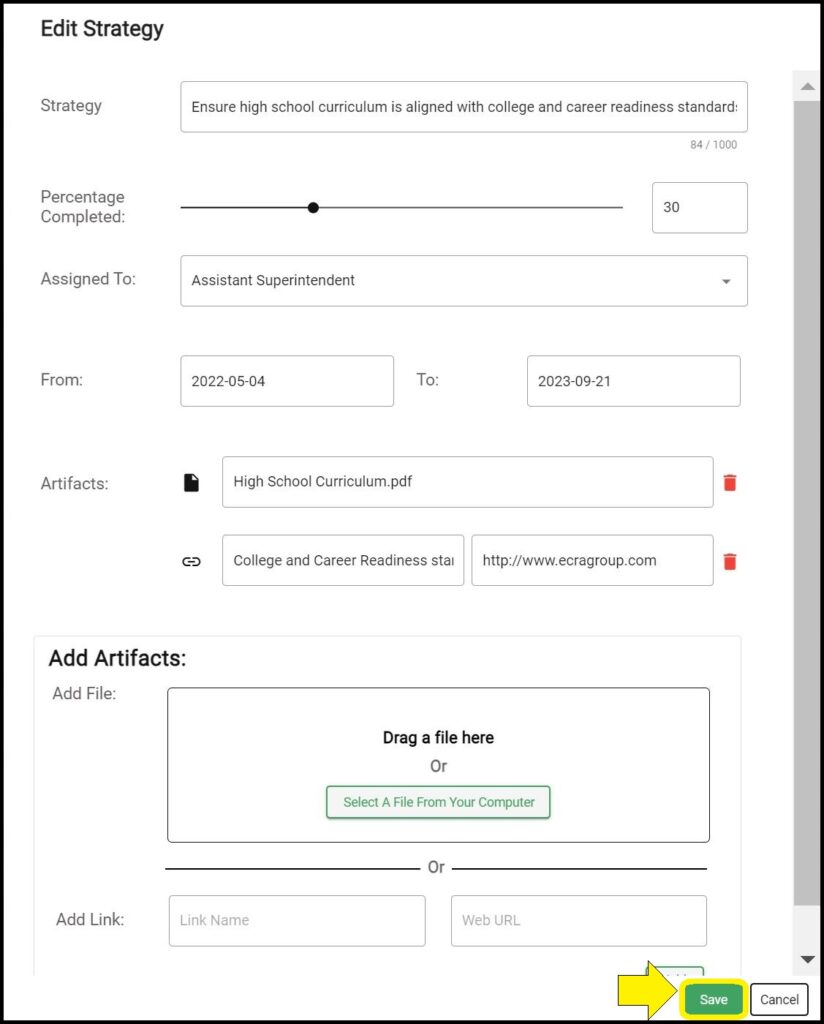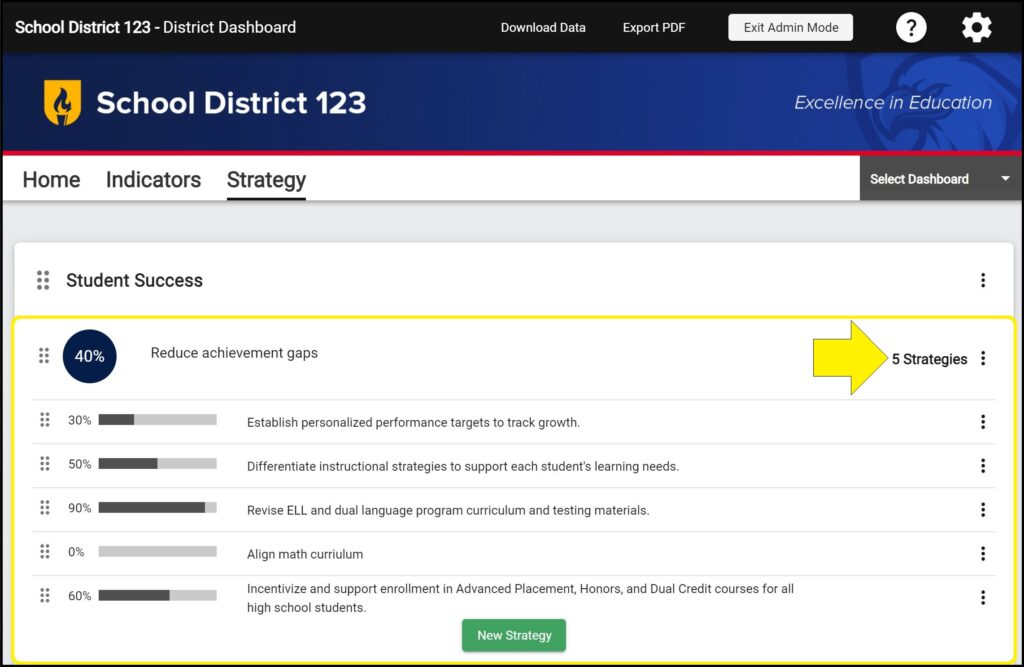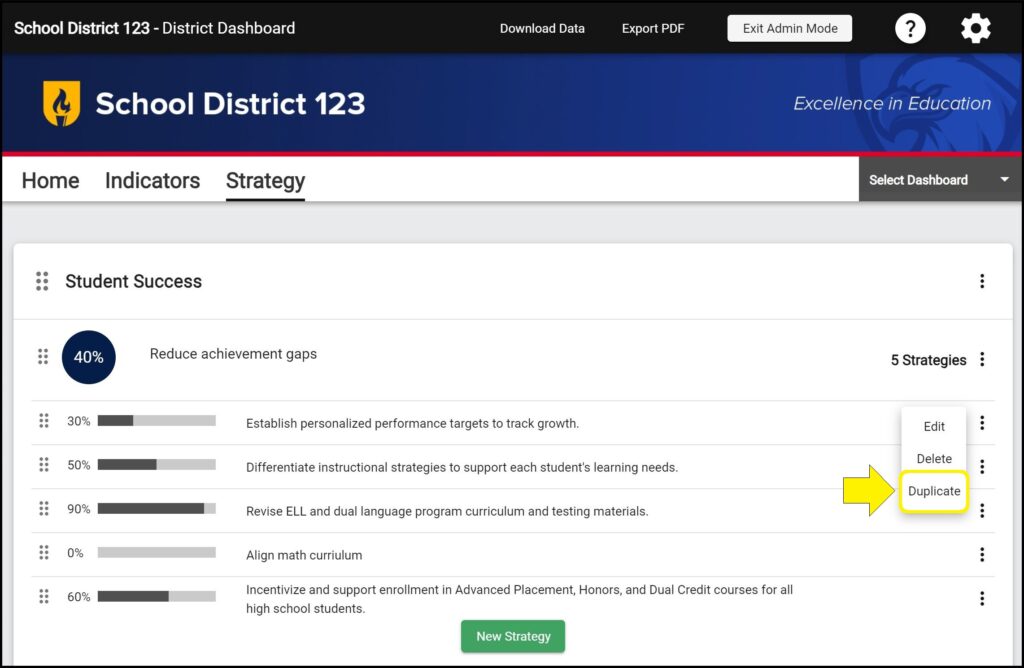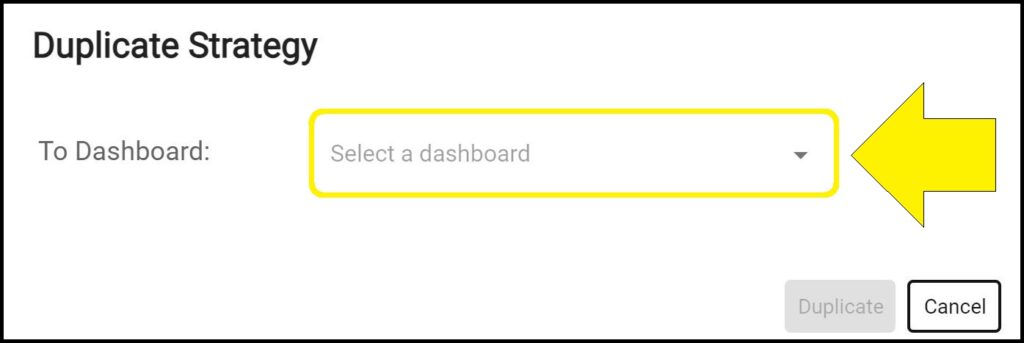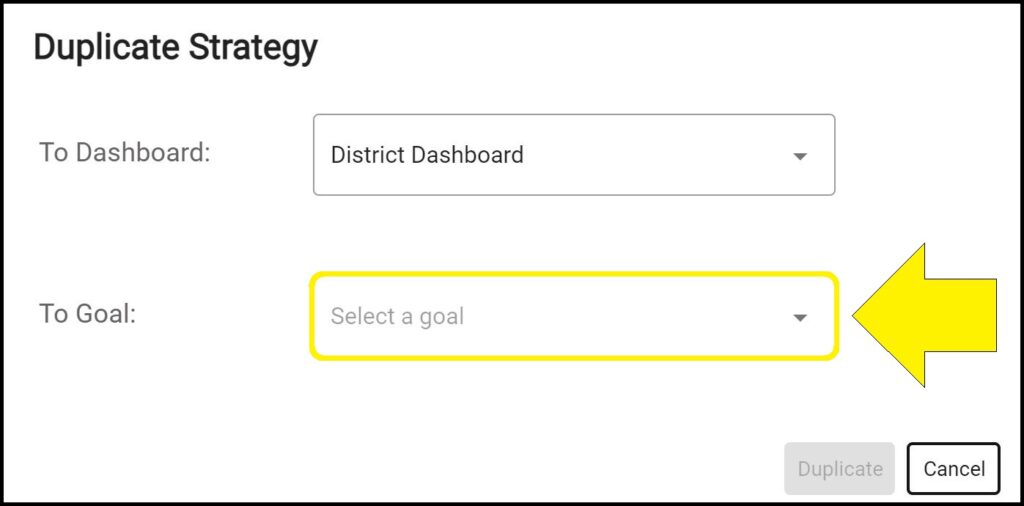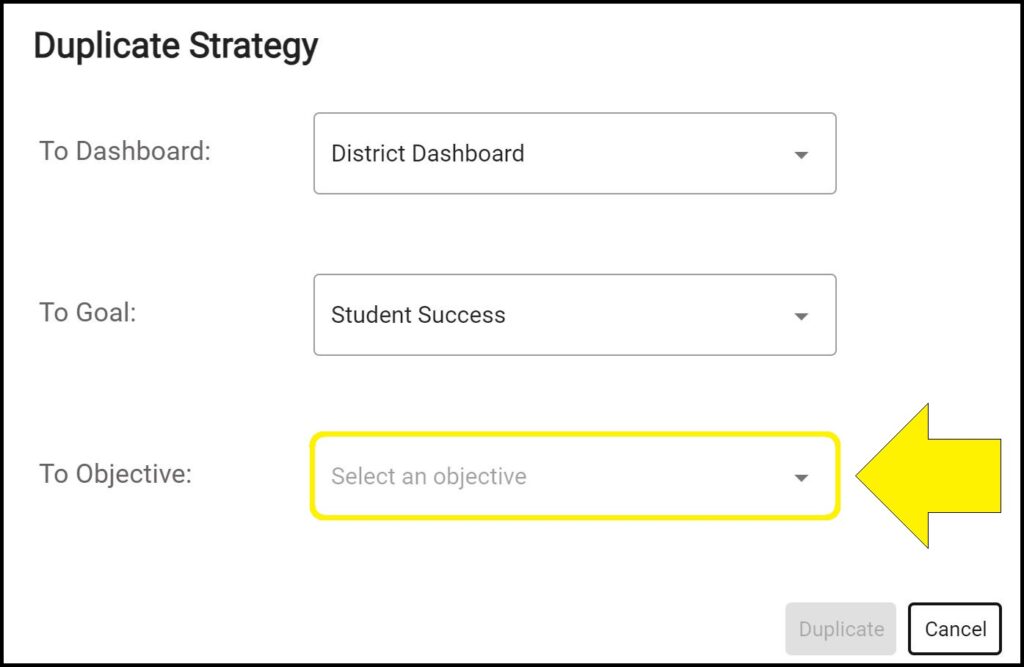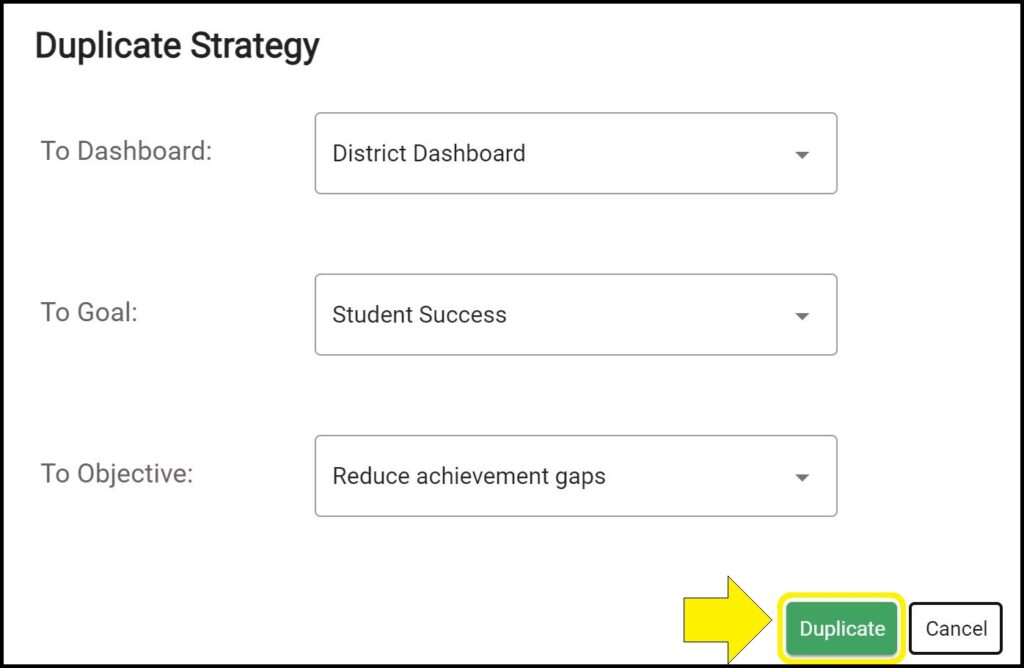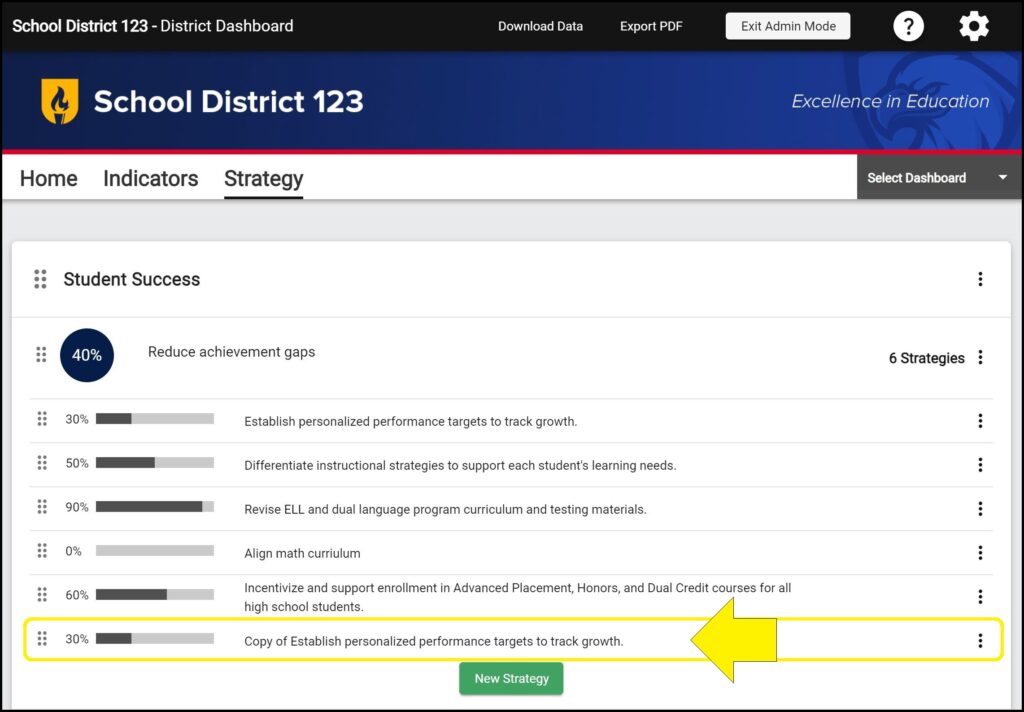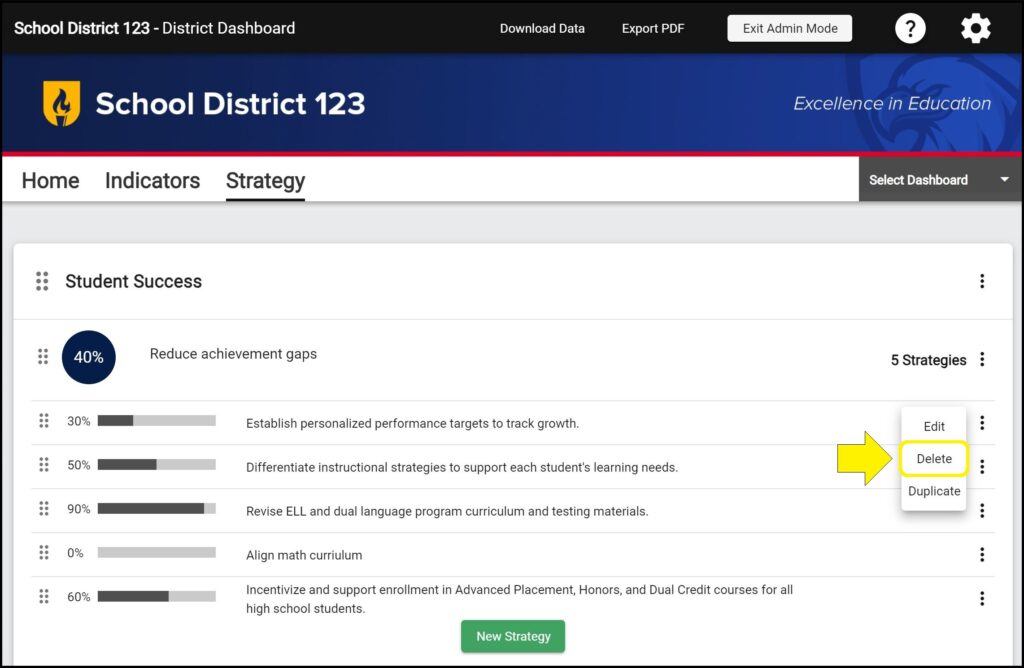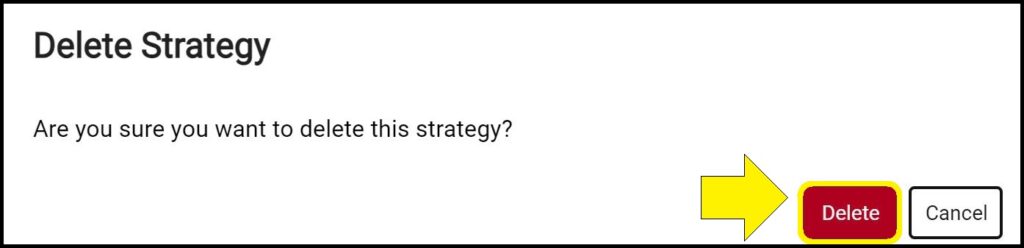Strategies are nested within Objectives, which are nested within Goals. Strategies reflect the more specific action plans designed to achieve your Goals and Objectives.
Clicking on a Strategy’s ‘Details’ button (to the right of the Strategy name) displays more information about the Strategy, such as the roles or groups responsible for the execution of the action and the corresponding dates. Some Strategies may also have files available for download or linked webpages.
Adding a new Strategy
1. Enter Admin Mode on the Strategy page.
2. Before a Strategy can be added, at least one Goal and one Objective must already exist. (How to create a Goal; How to create an Objective)
3. Click on the Objective for which you desire to add a Strategy. The Objective will expand and reveal any existing Strategies as well as a green ‘New Strategy’ button.
4. Click the green ‘New Strategy’ button below the Objective for which you desire to add a Strategy.
5. Enter a name for the new Strategy.
6. Set a Percentage Completed for the new Strategy.
Note: You can set the percentage completed by either clicking and dragging the black dot or by manually typing in a number between 0-100 in the box to the right of the black line.
7. If desired, assign a person, role, or group responsible for the execution of the Strategy. (How to assign a person, role, or group to a Strategy)
8. If desired, set a ‘From’ date and ‘To’ date. (How to set dates for a Strategy)
9. If desired, attach files and link webpages. (How to add artifacts to a Strategy)
10. Click the green ‘Save’ button.
11. The new Strategy will appear within the Objective below any previously existing Strategies. (How to reorder Strategies)
Editing an existing Strategy
1. Enter Admin Mode on the Strategy page.
2. Click on the Objective to which the Strategy belongs to expand the Objective and show Strategies within that Objective.
3. Click the ellipses (three vertical dots) to the right of the Strategy you wish to edit.
4. Select ‘Edit’ from the dropdown menu.
5. Edit the Strategy name, percentage completed, assignee, dates, and artifacts as desired. (How to assign a person, role, or group to a Strategy; How to set dates for a Strategy; How to add artifacts to a Strategy)
6. Click the green ‘Save’ button.
Duplicating an existing Strategy
Strategies can be duplicated within the same Objective or can be duplicated to another Objective. Additionally, Strategies can be duplicated to another dashboard’s Strategy page, as long as there is at least one existing Goal and Objective.
1. Enter Admin Mode on the Strategy page.
2. Click on the Objective to which the Strategy belongs to expand the Objective and show existing Strategies within that Objective.
3. Click the ellipses (three vertical dots) to the right of the Strategy you wish to duplicate.
4. Select ‘Duplicate’ from the dropdown menu.
5. Select the dashboard you wish to be the destination for your duplicated Strategy.
6. Select the Goal you wish to be the destination for your duplicated Strategy.
7. Select the Objective you wish to be the destination for your duplicated Strategy.
8. Click the green ‘Duplicate’ button.
9. Your duplicated Strategy will appear below all existing Strategies within the selected Objective and Goal on the selected dashboard Strategy page. The name of the duplicated Strategy will begin with “Copy of”.
Deleting a Strategy
WARNING: Deleting Strategies is permanent and cannot be undone. If a Strategy is deleted, all data, dates, files, and links added to the Strategy will be permanently deleted and cannot be recovered.
1. Enter Admin Mode on the Strategy page.
2. Click on the Objective to which the Strategy belongs to expand the Objective and show existing Strategies within that Objective.
3. Click the ellipses (three dots) to the right of the Strategy you wish to delete.
4. Select ‘Delete’ from the dropdown menu.
5. Click the red ‘Delete’ button.
Issues adding, editing, duplicating, or deleting Strategies on the Strategy page?
If you experience issues adding, editing, duplicating, or deleting Strategies on a dashboard’s Strategy page, contact questions@ecragroup.com or submit a ticket for support.