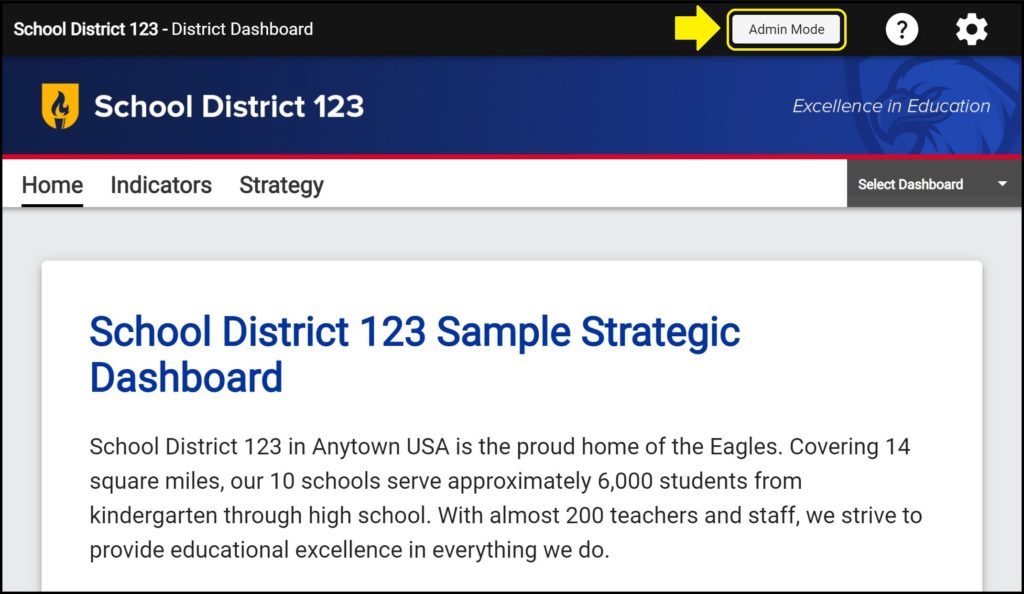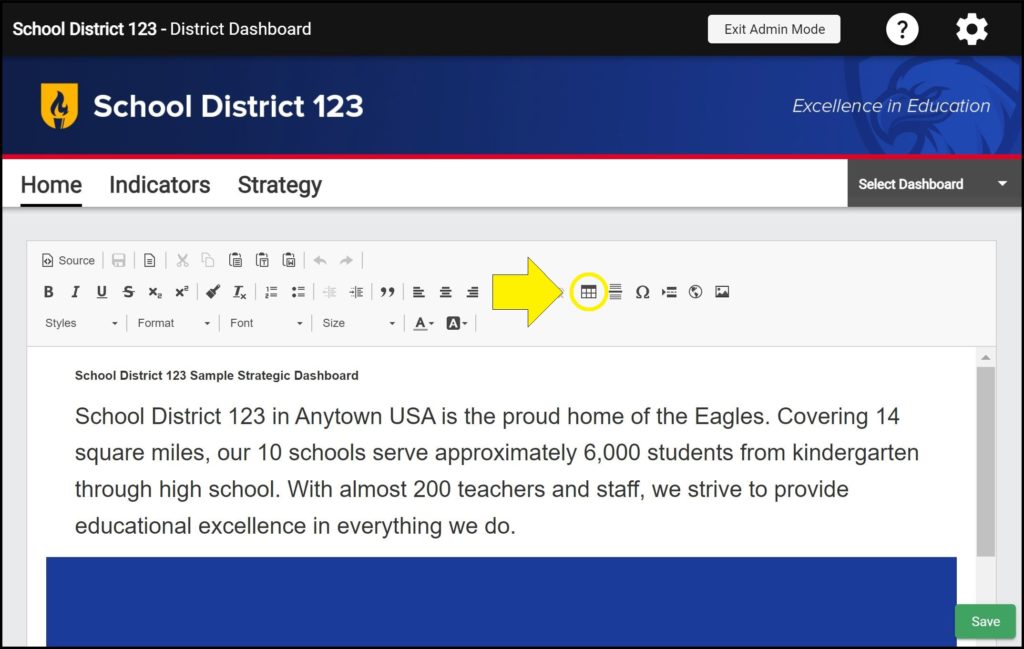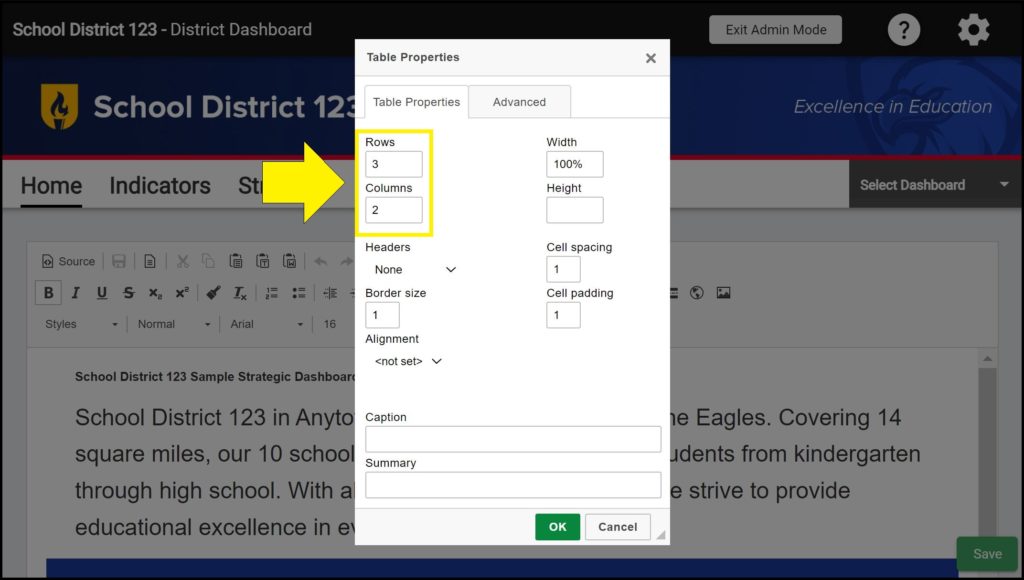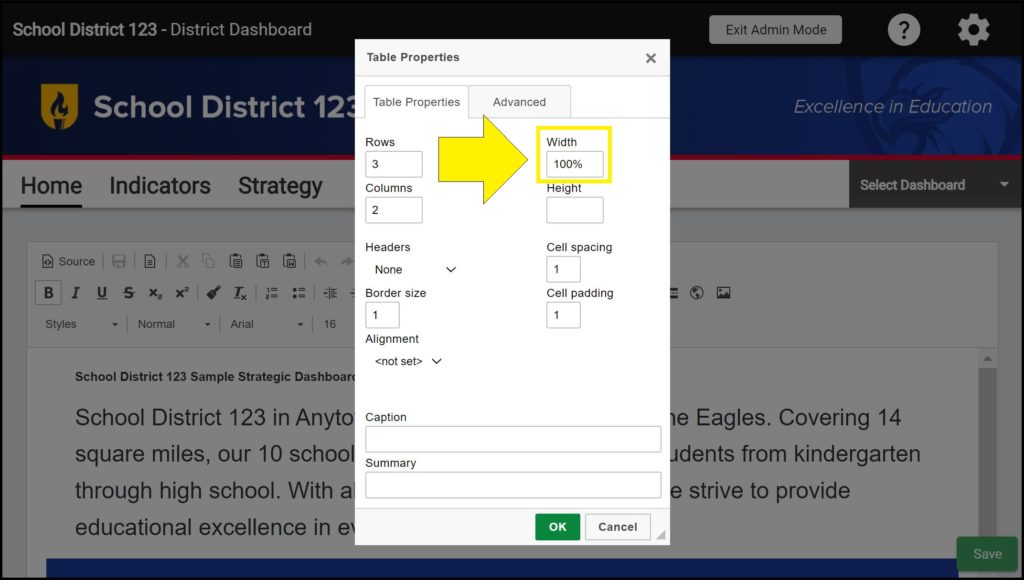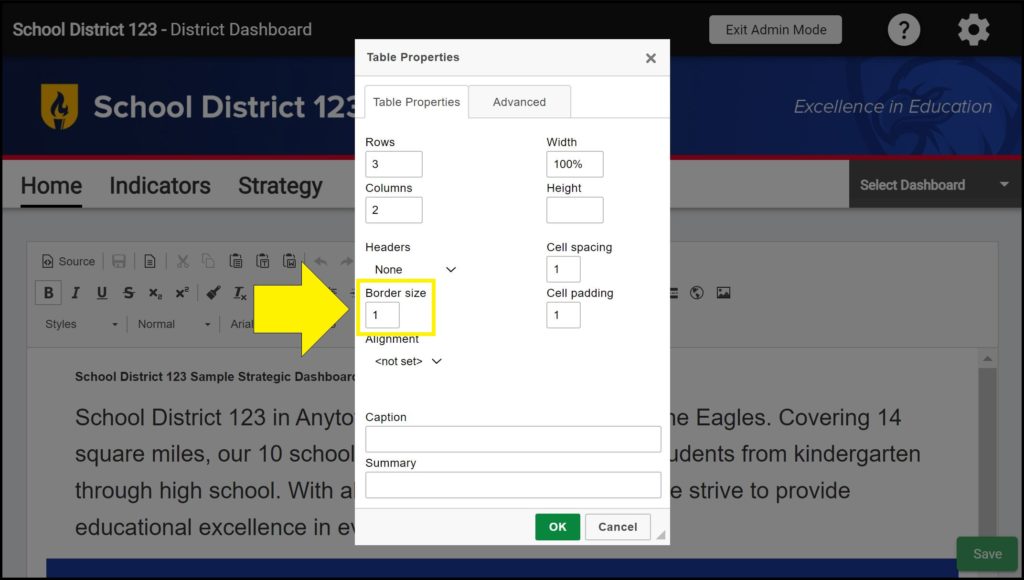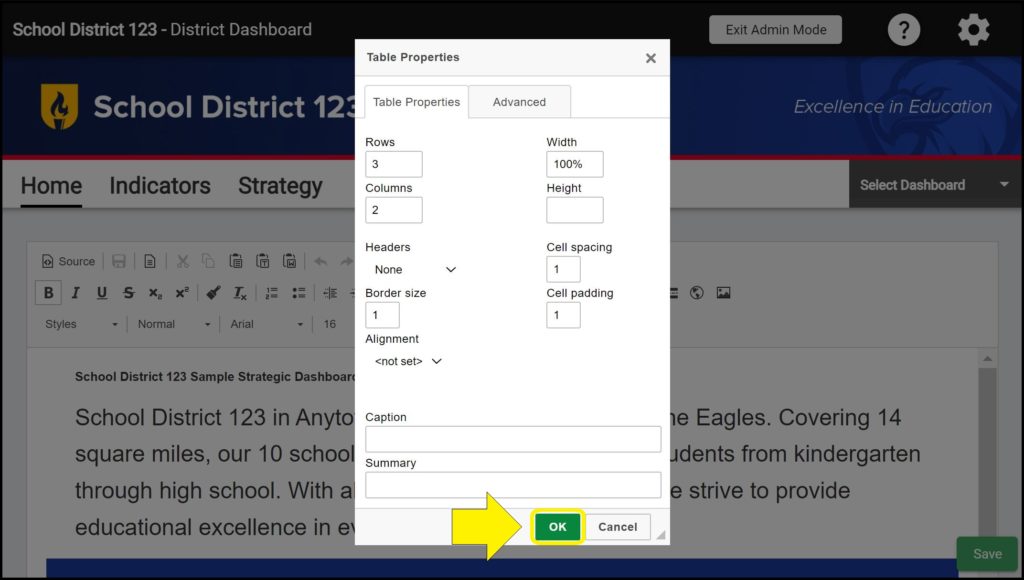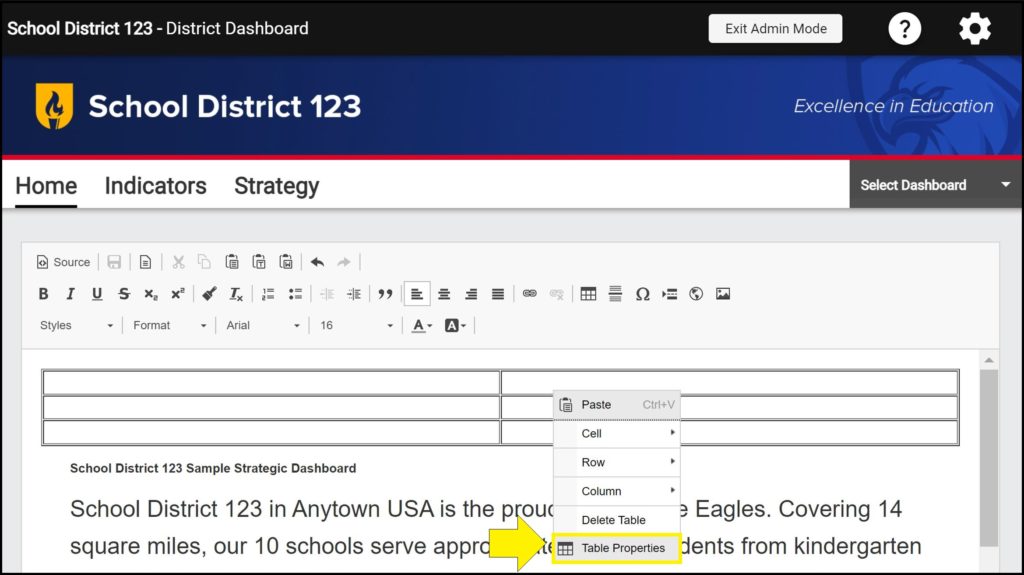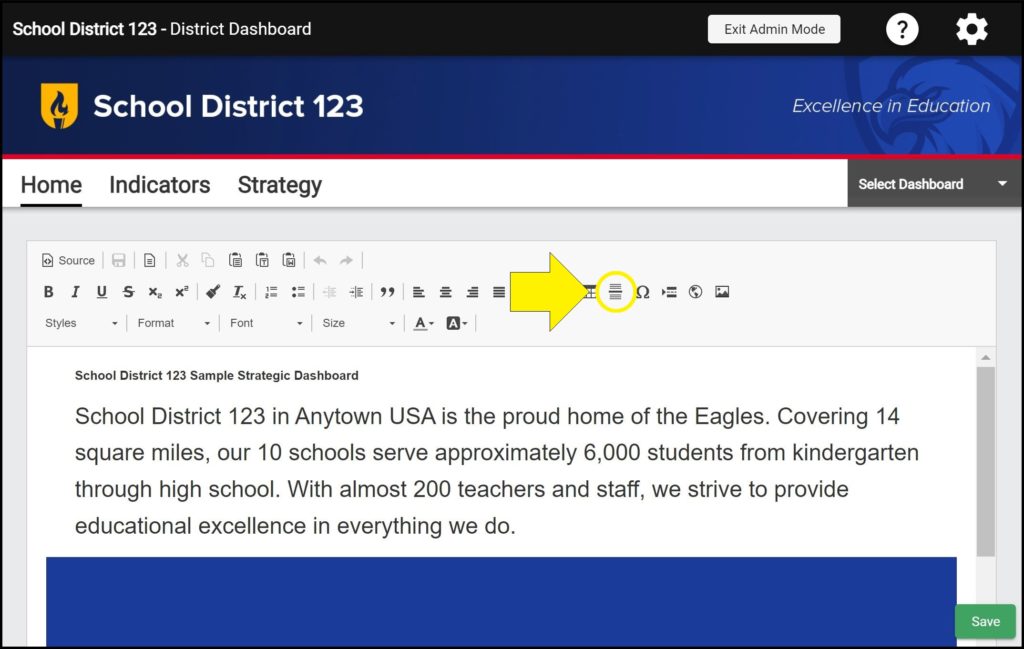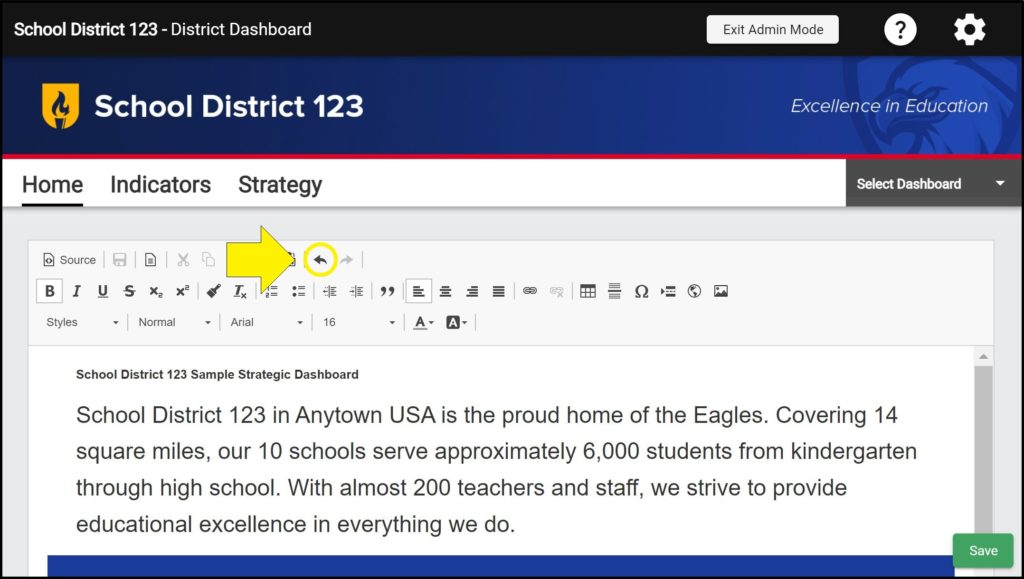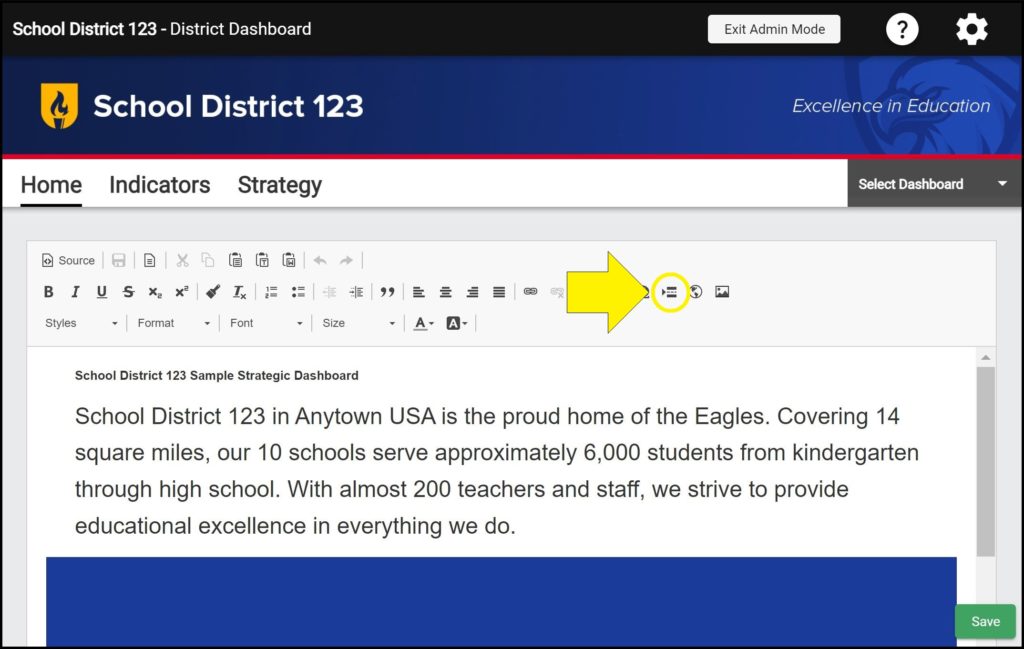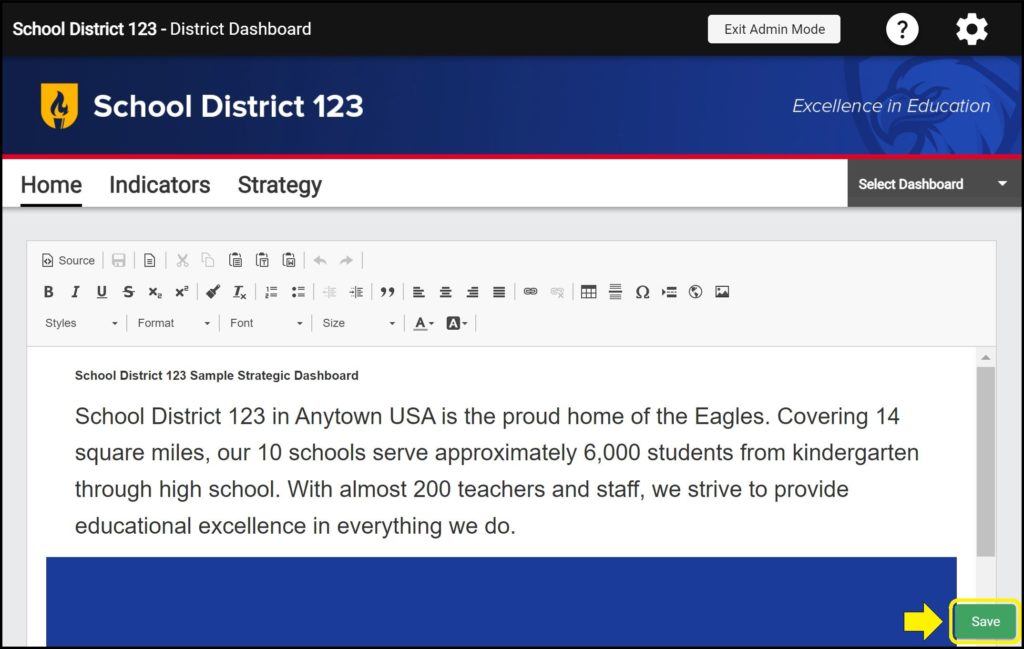Tables, horizontal lines, and page breaks are useful tools for formatting your Strategic Dashboard Home page.
Adding a table to the Home page
1. Enter Admin Mode on the Home page.
2. Click the Table button in the toolbar.
3. Set the number of desired rows and columns for your table.
4. If desired, set the table width.
Setting the width to 100% will make the table size auto-adjust to a viewer’s screen size.
5. If desired, set the border size to 0 to remove borders in your table.
6. Click the OK button.
Note: To edit or delete a table, right click on the table and select either “Table Properties’, or ‘Delete Table’.
Adding a horizontal line to the Home page
1. Enter Admin Mode on the Home page.
2. Click the ‘Insert Horizontal Line’ button in the toolbar.
Note: If you accidentally insert a horizontal line in the wrong place, use the ‘Undo’ button to remove it.
Adding a page break to the Home page
1. Enter Admin Mode on the Home page.
2. Click the ‘Insert Page Break for Printing’ button in the toolbar.
Note: If you accidentally insert a page break in the wrong place, use the ‘Undo’ button to remove it.
Save frequently to avoid losing work
Be sure whenever you are editing a dashboard’s Home page to click the green ‘Save’ button in the bottom right corner frequently so as not to lose your progress.
Issues adding tables, horizontal lines, or page breaks to the Home page?
If you experience issues adding tables, horizontal lines, or page breaks to the Home page, contact questions@ecragroup.com or submit a ticket for support.