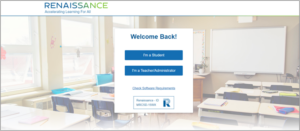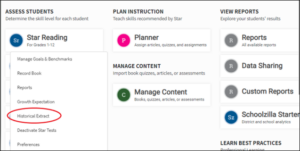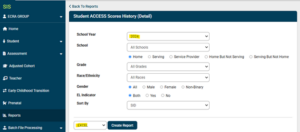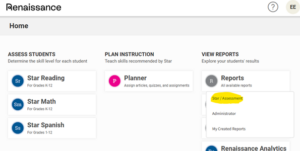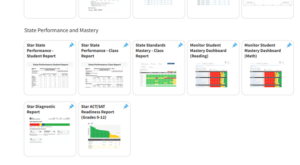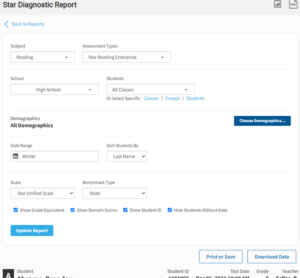Steps to Request Star Assessment Data from Renaissance Learning
Step 1
Log in to the Renaissance Learning website at: Renaissance-go.com
Step 2
Select “Teacher/Administrator” as log-in type.
Step 3
Files need to be exported one at a time. Select an assessment from the “ASSESS STUDENTS” section and select “Historical Extract” from the drop-down menu.
Step 4
On the next page, select the Assessment Type “Assignments from assessment apps”.
Step 5
Under Application, select “STAR Reading Assessment”, “STAR Math Assessment” and “STAR Early Literacy” (English and Spanish if given).
Step 6
Under Assignments click the option with “Enterprise”.
Step 7
For Schools, select “All Schools”.
Step 8
For School Years, select the school year(s) you would like.
Step 9
Date for Projected Score can be left as is.
Step 10
Click Generate Extract (which will turn blue when all fields are complete).
For Domain Score Data file exports:
Step 1
From the main page, click “Reports” under “VIEW REPORTS” and select “Star / Assessment”.
Step 2
Scroll to the bottom and under “State Performance and Mastery” select “Star Diagnostic Report”.
Step 3
Select the Subject, Assessment Type, and School in the drop down. Then select the Date Range as the term you would like (e.g. Fall, Winter, Spring). ONLY one score per student is included in the export so you need to download so if you select an entire school year you will only get the most recent score.
Step 4
Make sure “Show Student ID” is checked.
Step 5
When done, click Update Report and then Download Data.
Step 6
Repeat for each school, subject, and term you need, and rename the downloaded files with this information.