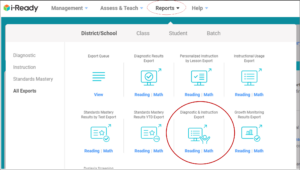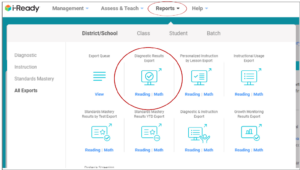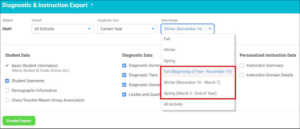Overview
This guide provides detailed instructions for exporting iReady scores from the iReady platform. Follow these steps to ensure accurate retrieval and download of the necessary data.
Instruction Guide Step 1 – Logging In
- Access the iReady website by navigating to login.i-ready.com.
- Log in using your credentials.
Step 2 – Accessing the Reports Tab
- Select “All Exports” from the Reports tab.
Step 3 – Configuring the Diagnostic and Instruction Export
- Choose the “Diagnostic and Instruction Export” or “Diagnostic Results Export” option. Note that reading and math data need to be exported separately.
- Adjust the settings as follows:
-
- Select all schools within your district.
- Choose the date range by selecting the full fall, winter, or spring term.
- Include student username which contains the ID number.
- Ensure all diagnostic data is selected, which will also include subtest information.
-
Step 4 – Creating and Downloading the Report
- Select “Create Report” to initiate the data export process.
- Wait a few minutes for the report to generate.
- Download the CSV report that will automatically be saved to your web browser once the report is ready.
Important Notes
- Ensure that reading and math data are exported separately as required.
- Verify that all selected settings, including the date range and student details, are correct before creating the report.